Overview
12d Synergy provides a mechanism to allow access to download or submit files via a standard web browser, using mechanisms called Publishing and File Drops.
File Publishing
File Publishing allows you to advertise files to external parties for download via their web browser. Downloads can be tracked, password protected and users can receive notifications when files are downloaded.
File Drops
File Drops allows users to request file uploads from external parties. This is useful when you need data submissions that are larger than standard email allowances. Data capture can be set up, so additional attributes etc must be entered at submission time.
Setup
Files over the Web can be set up in the Settings section of the 12d Administrator.
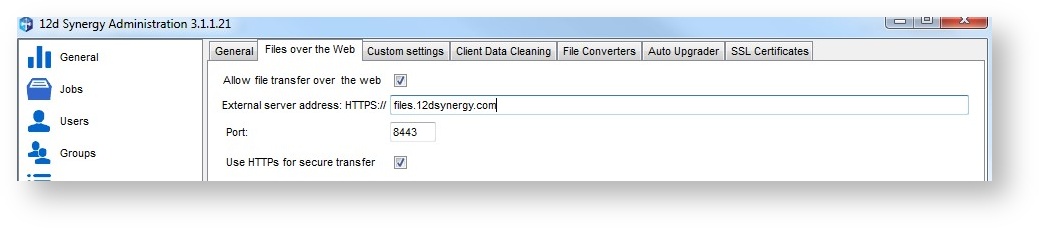
Please note that as this tool is available to external users, you must provide the external address of your server on the Internet. You may need to consult your IT administrator for this information. It may also be necessary for them to make a port available for you to use, as external traffic may need to be redirected through your router or modem to your 12d Synergy Server.
HTTPS Setup
HTTPS is secure HTTP – it ensures the data being sent / received is encrypted to prevent it from being intercepted. To use HTPS, you must set up an SSL certificate.
It is recommended that you do set up HTTPS when transferring files over the internet, but please note the address in the certificate must match the External Server Address.
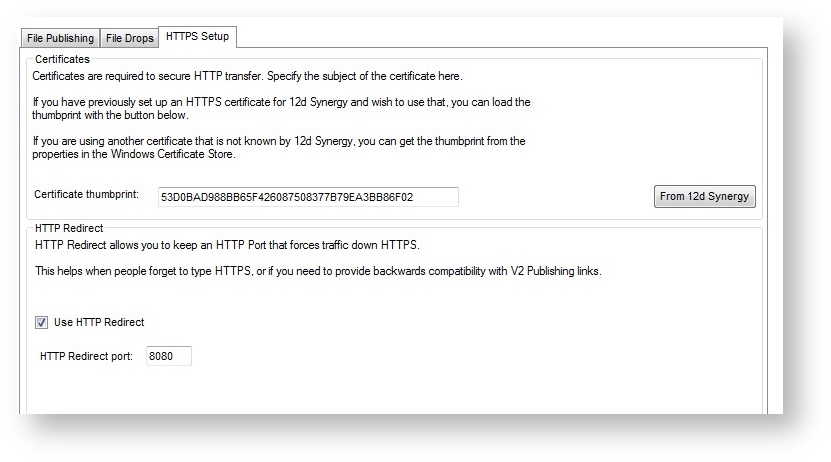
To use HTTPS, you must indicate the thumbprint of the certificate. If you have loaded a certificate into 12d Synergy previously (see the section on SSL Setup), you can retrieve this using the 12d Synergy setup.
Otherwise, you can retrieve the thumbprint / hash from the Microsoft Certificate Store.
Note: The certificate must be in the Local Machine / Personal Store and Local Machine / Trusted People store.
For more information on certificates, please see Managing Certificates
HTTP Redirects allow you to accept connections on a non-secure HTTP connection and redirect them to HTTPs. This is useful if you have used publishing prior to turning on HTTPS and wish to maintain your existing links.
Setting up File Publishing
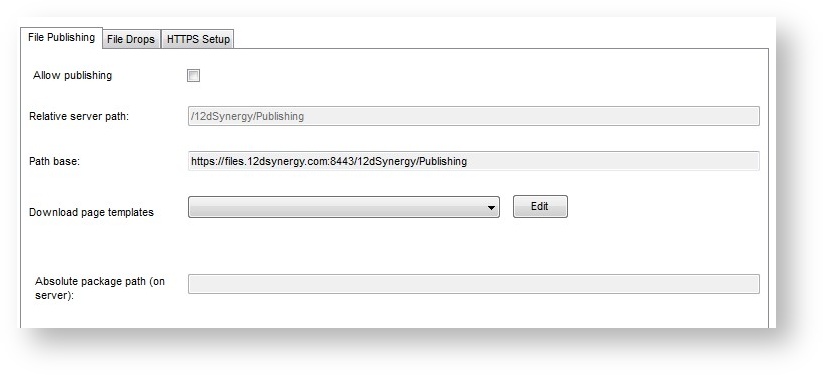
The relative path is optional and for cosmetic purposes only, to help differentiate publishing from other services.
Download Page Templates
It is possible to require that a user goes to an intermediate page before the file download begins. The page templates section of the File Publishing setup allows you to customize these settings to your needs, to include company logos and so on. There are several variables available that can be used.
- $FormStart – must be at the top of the page
- $FormEnd – must be at the bottom of the page
- $FileName – the name of the file being published
- $Description – a description about the file
Packages
If you wish to provide multiple files in a zip package, you will need to set a path on the server where these files can be stored.
Setting up File Drops
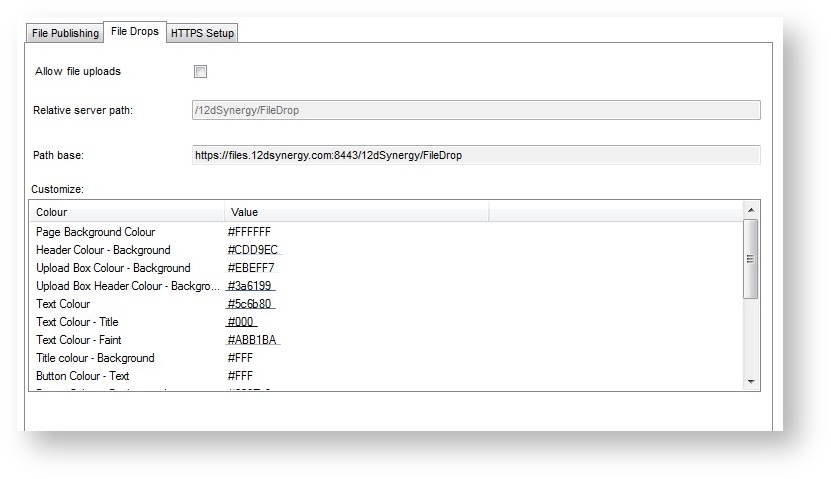
The relative path is optional and for cosmetic purposes only, to help differentiate publishing from other services.
You can also customize various settings such as colour. Most settings are required on each File Drop setup, which can be found in the Advanced User Guide.