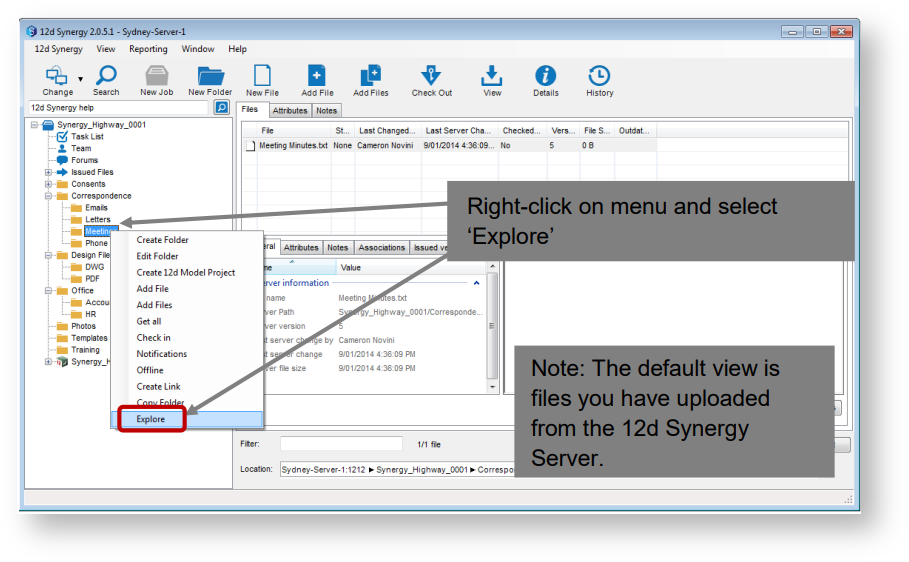Managing your files in a safe and traceable manner is the core function of 12d Synergy. 12d Synergy will:
- Keep track of who has changed a file
- Require users to describe why they changed a file
- Allow users to look at previous versions of a file
- Prevent two users from making changes to the same file at the same time
Files are grouped into folders.
1.1 The Local Workspace
When you are working on files in 12d Synergy, the latest version will always be copied to what is called your 'local workspace'. This is an area reserved on disk for your local files, and is usually defined by the System Administrator at installation time.
Please note that until you have uploaded a file, any changes you have made will be on the local machine. If you try to access a file that has not been uploaded (checked in) on another machine, then you will not see your changes.
1.2 Working with Files in 12d Synergy
12d Synergy operates on what is known as a 'check in' / 'check out' basis. This means that files must first be locked by 'checking' it out, and later uploaded and released by 'checking it in', or by cancelling the check out.
While a file is checked out by another user, it cannot be edited but it can still be viewed.
1.3 Viewing Files
1.4 Via the Ribbon Bar
You can view files while in 12d Synergy by clicking the 'View' button on the right-hand side of the ribbon bar at the top of the screen:
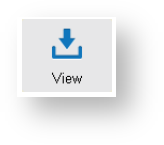
The selected file has been opened in read-only mode. Changes cannot be made to the original document. A new copy of the document needs to be created to enable changes to be saved.
1.5 Via Double Clicking
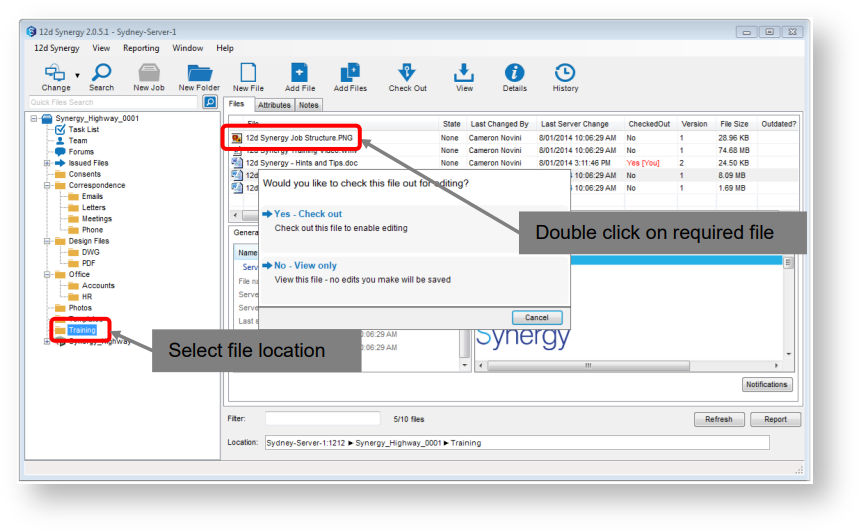
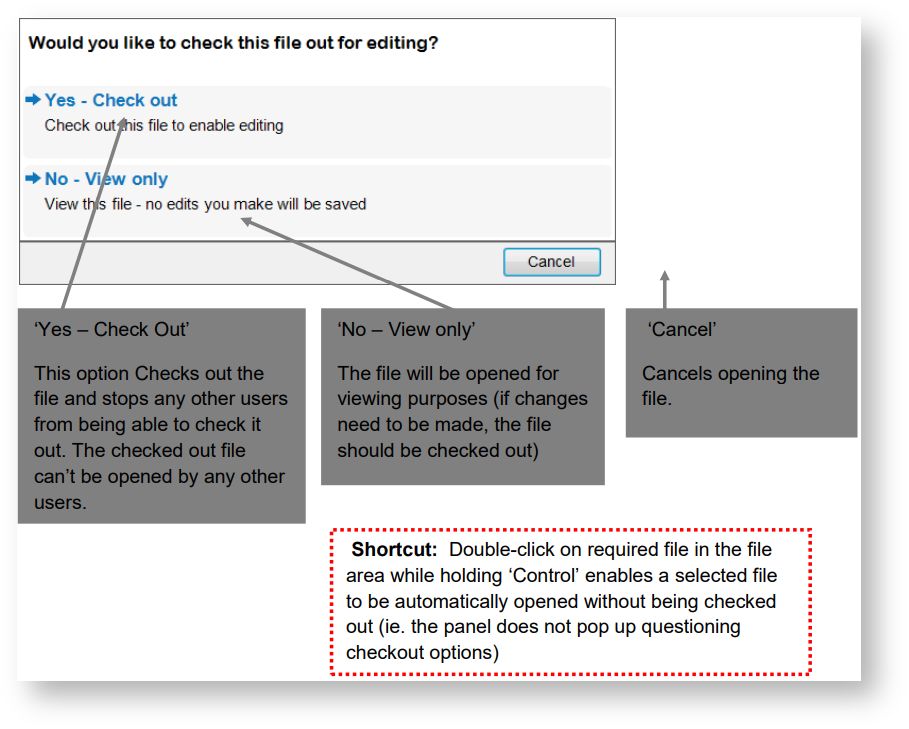
1.6 Via Right Clicking Context Menu
1.7 Open
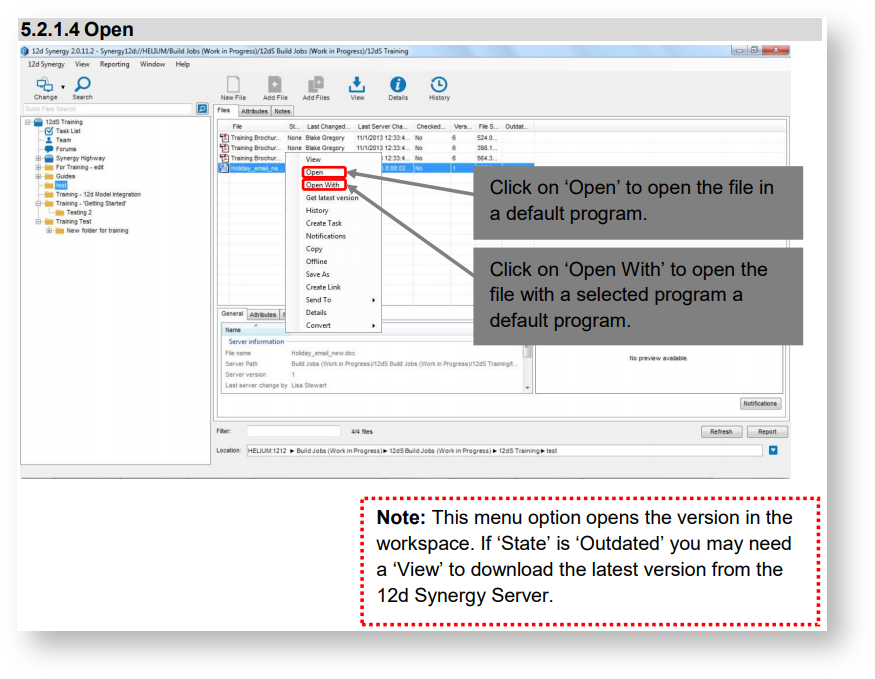
1.8 Open With

1.9 Checking Out Files for Editing
To update a file on the 12d Synergy Server, a user must check out a file, make edits, and then check in the file to the 12d Synergy Server.
When a file is checked out, no other users can check out that file. While a file is checked out other users may 'View' the checked out file, however they won't be able to check in any edits they make to the 12d Synergy Server.
During the check out process, the latest version of the file is automatically copied to your 12d Synergy workspace (the default location for this is c:/12dSynergyWorkspace). Edits will be made to the file in the 12d Synergy workspace (which is much faster than working off a Server). Once the edits of a checked out file are completed, the user will check in the file, 12d Synergy will then send the latest version of the file from the local workspace back to the 12d Synergy Server to be updated.
This Check in/Check out system is common across most document management systems.
There are several ways you can check out a file.
1.10 Via the Ribbon Bar
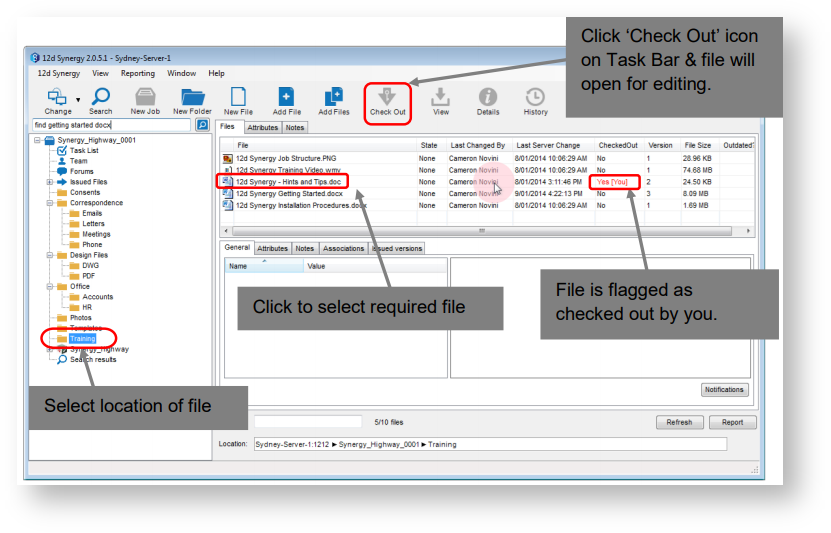
1.11 Via Right Clicking
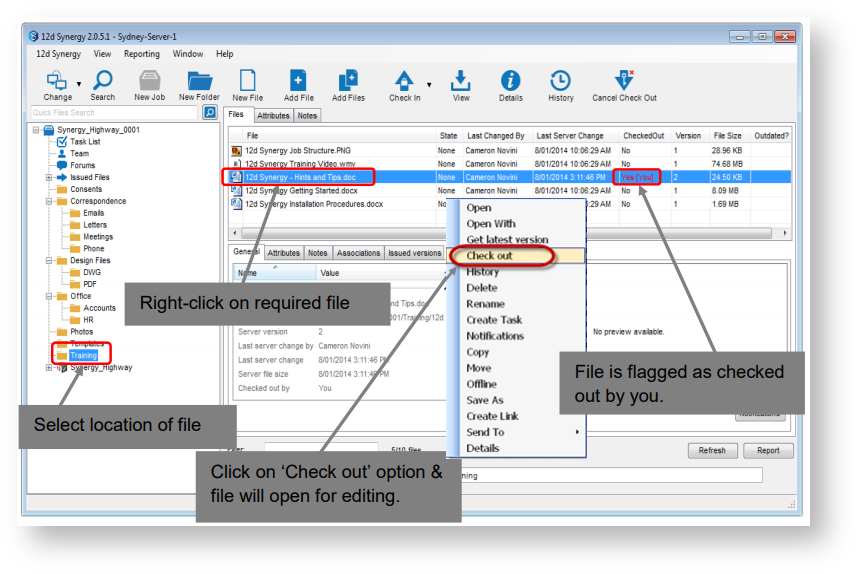
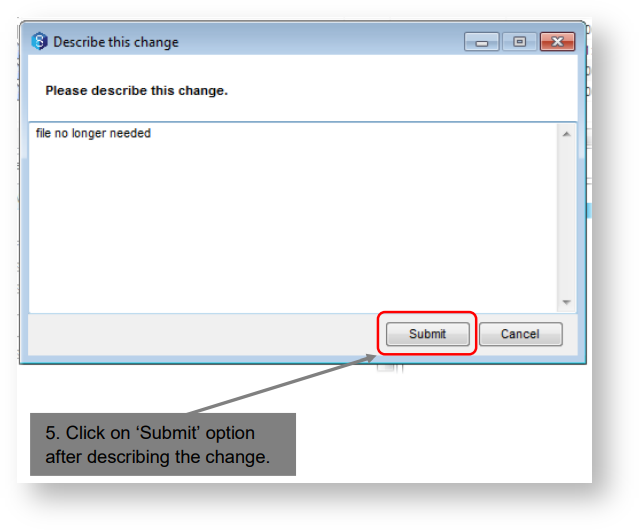
1.12 Saving changes to a file by checking in
After completion of editing, a file must be checked in to save the changes within 12d Synergy and to allow editing by others. When exiting a file, the following prompt panels will appear:

1.13 Checking in Folder of Files
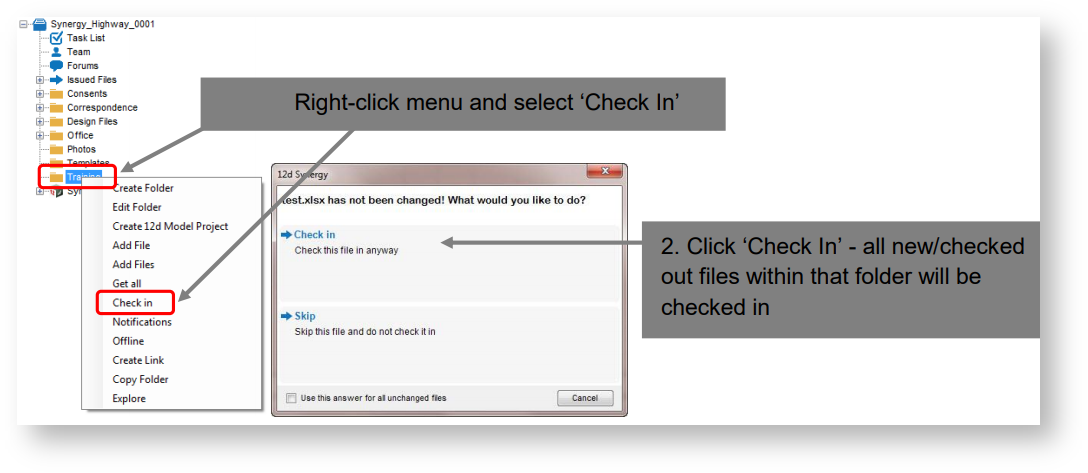
1.14 Cancelling a Check Out
If you no longer need to edit a file and wish to discard your changes, the check out on a file can be cancelled.
There are several mechanisms to perform this operation.
1.15 Via the Ribbon Bar
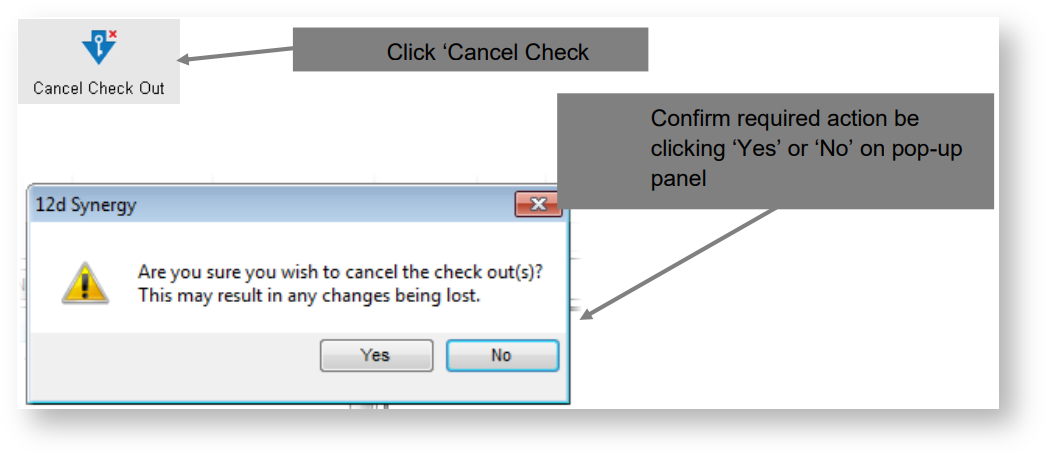
1.16 Via Right Click
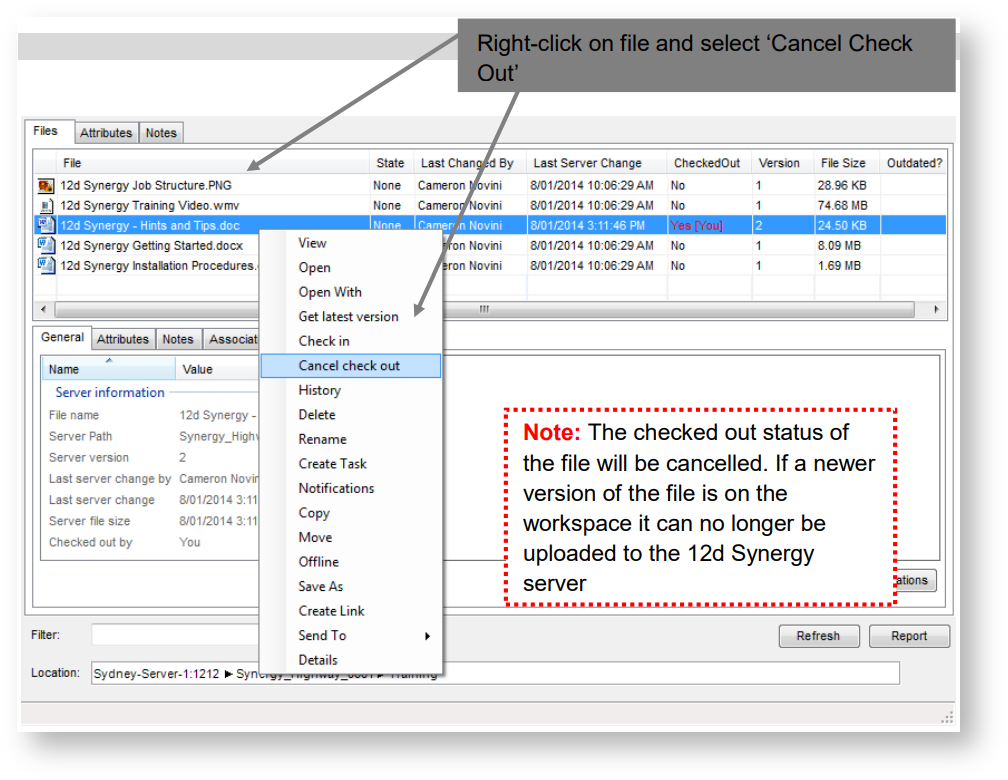
1.17 Adding a File
There are several ways to add files from the file system to 12d Synergy.
1.18 Via the Ribbon Bar
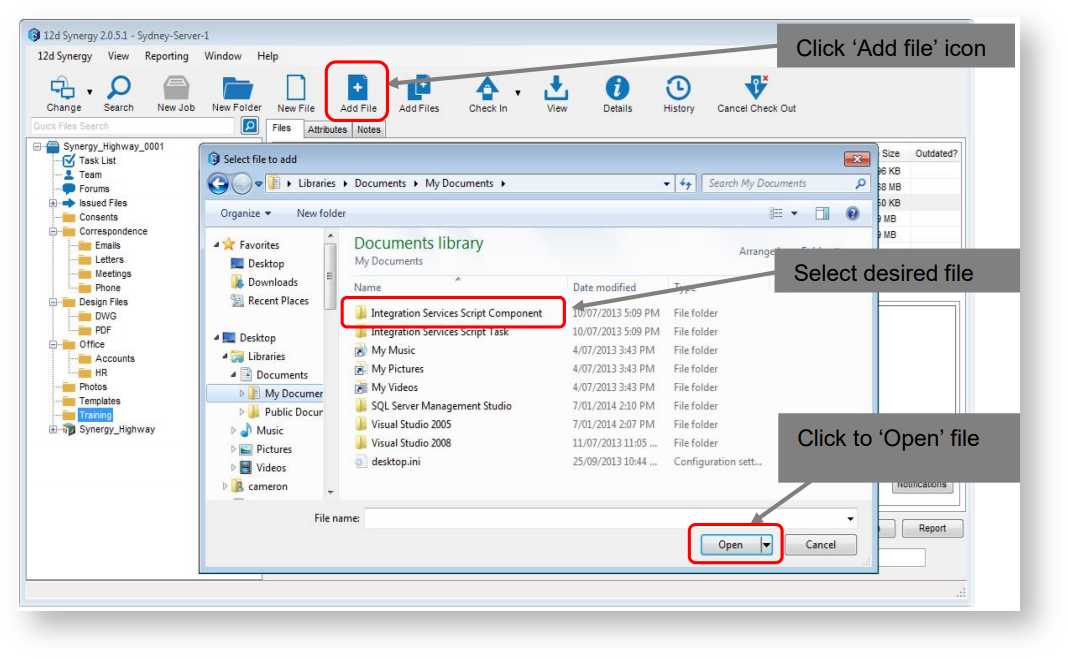
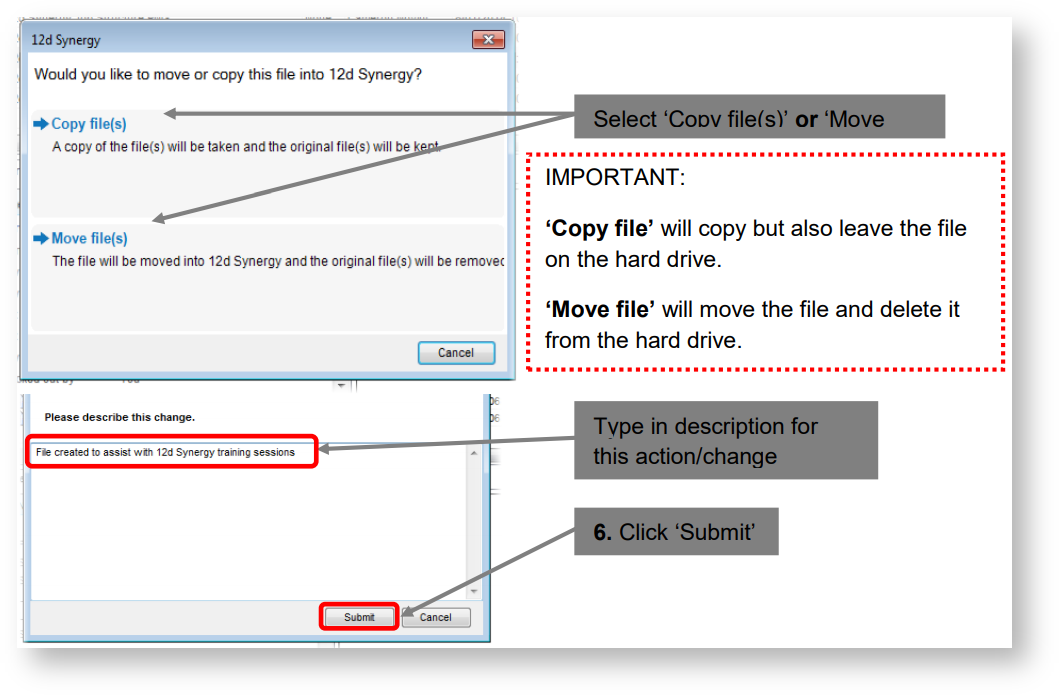
1.19 Via Right Clicking Context Menu
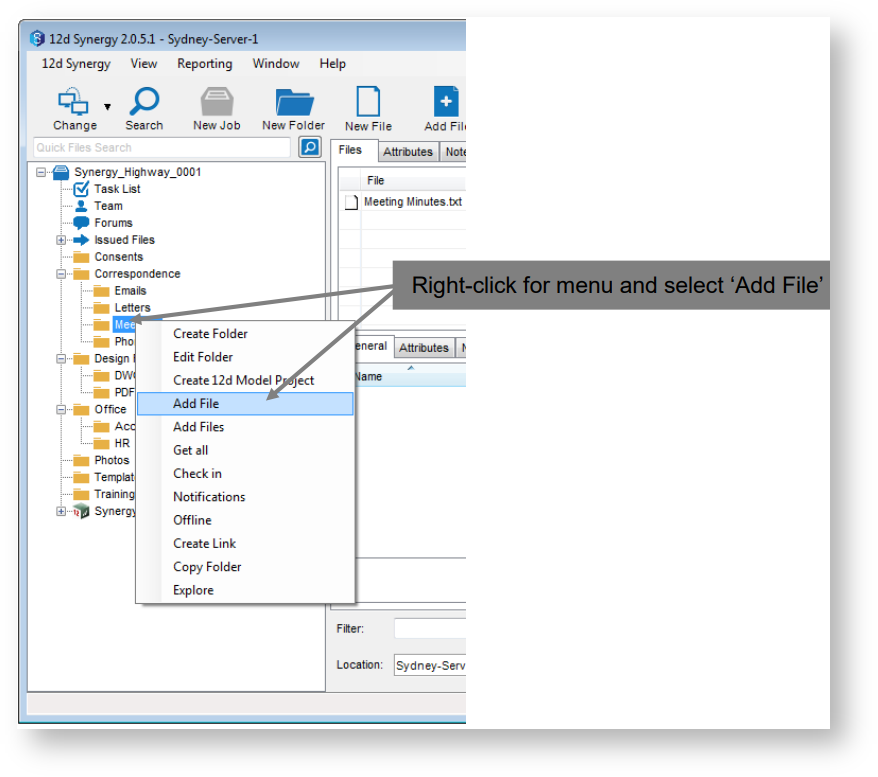
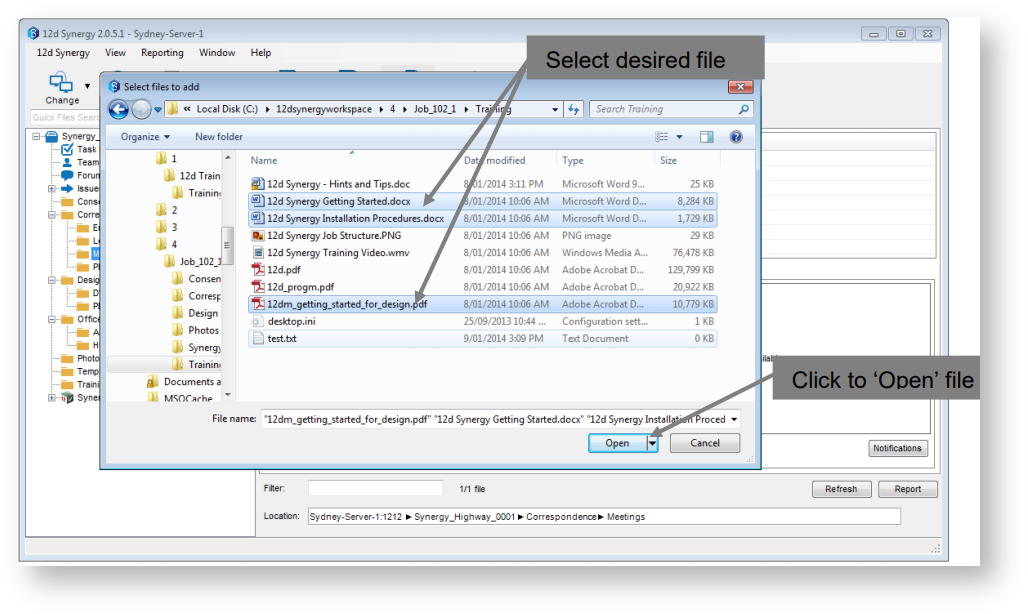

1.20 Adding Multiple Files via the Ribbon Bar
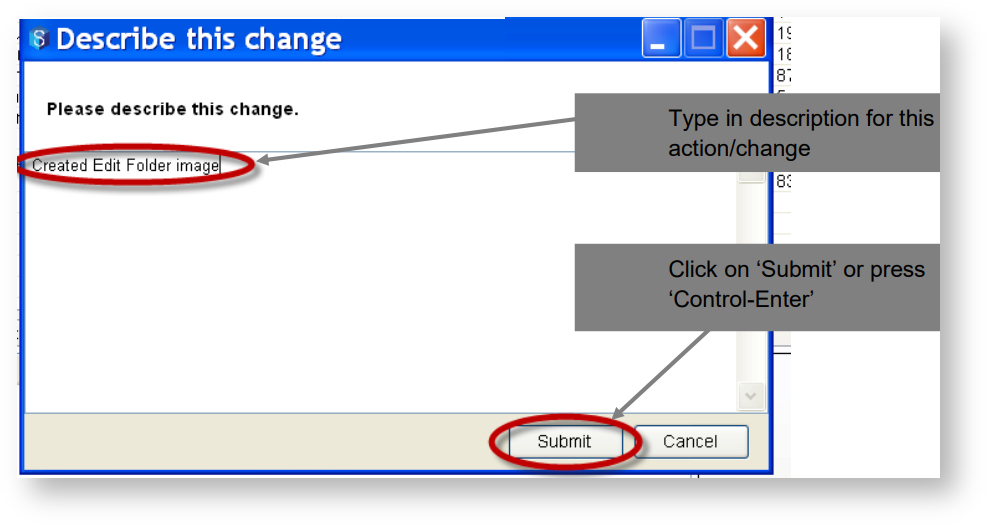

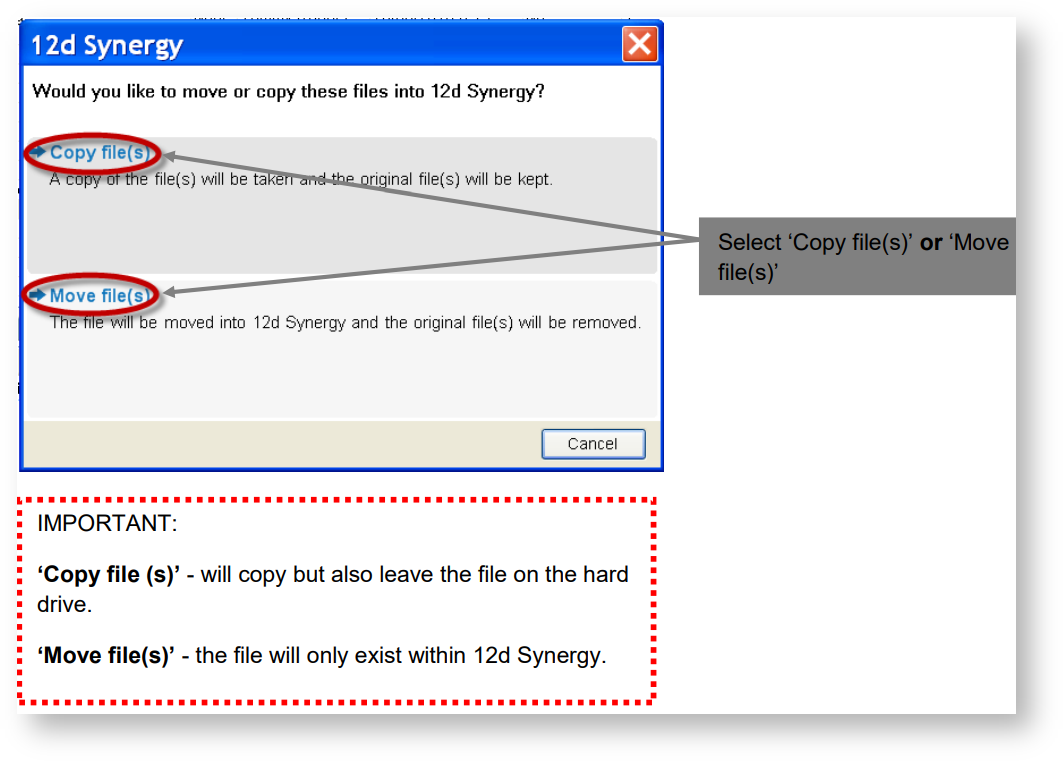
1.21 Via the Right Click Context Menu
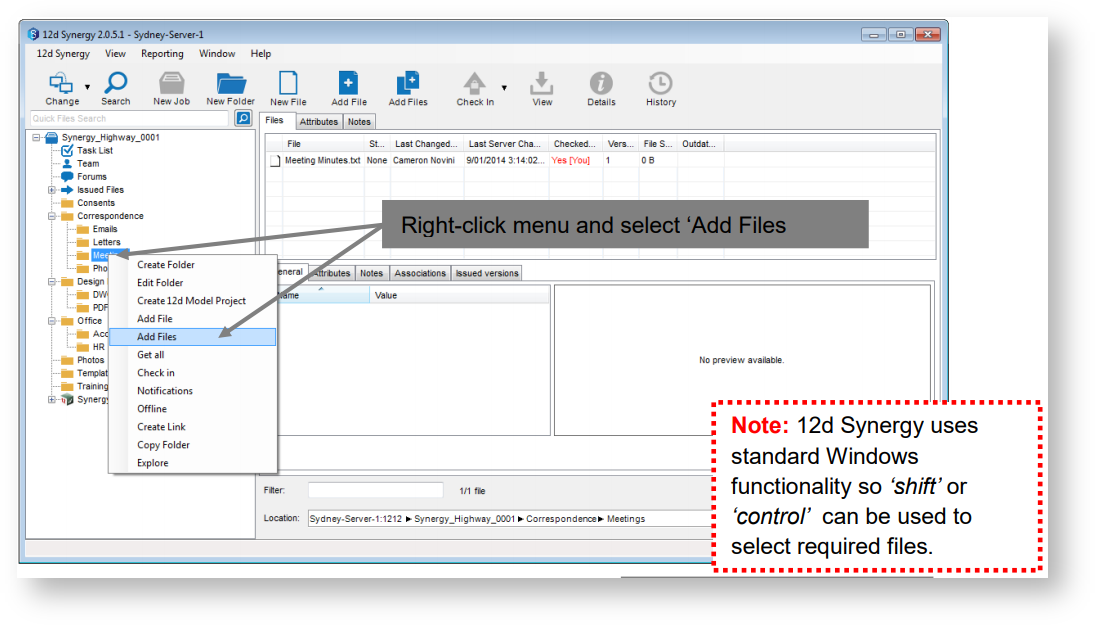
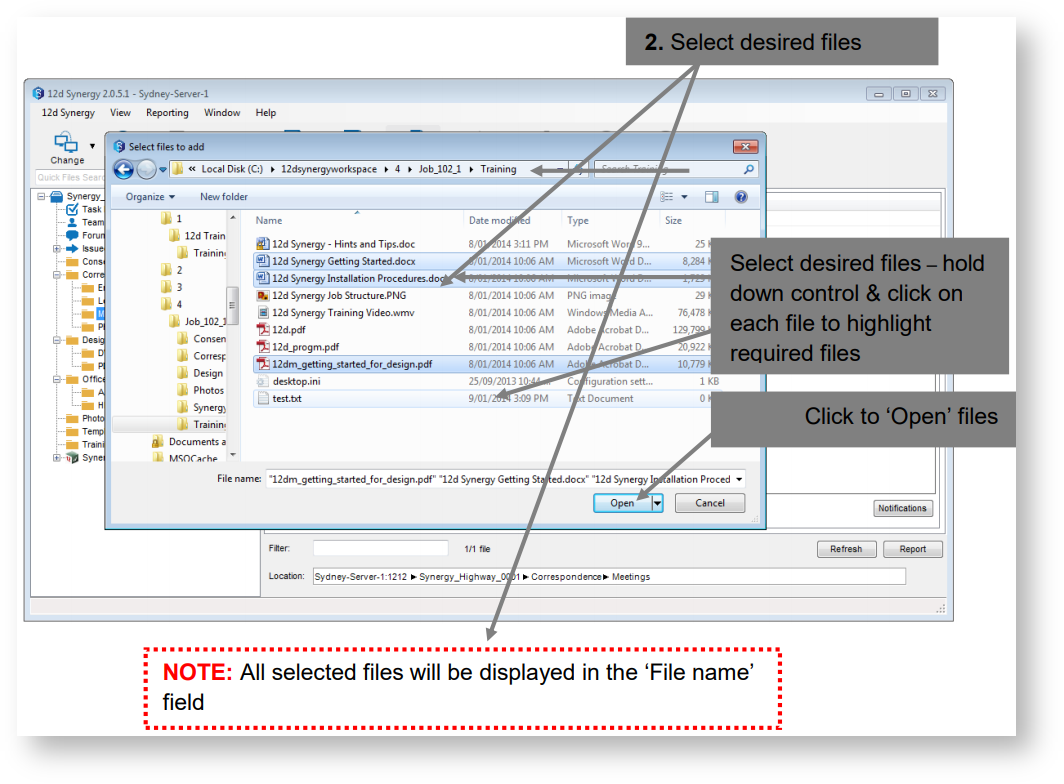

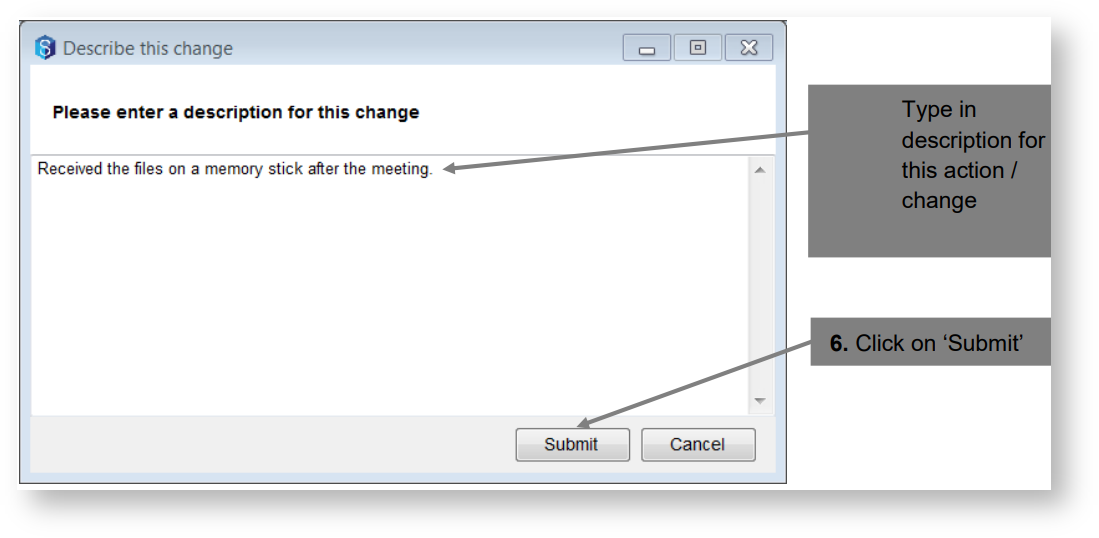
1.22 Via Drag and Drop From Windows
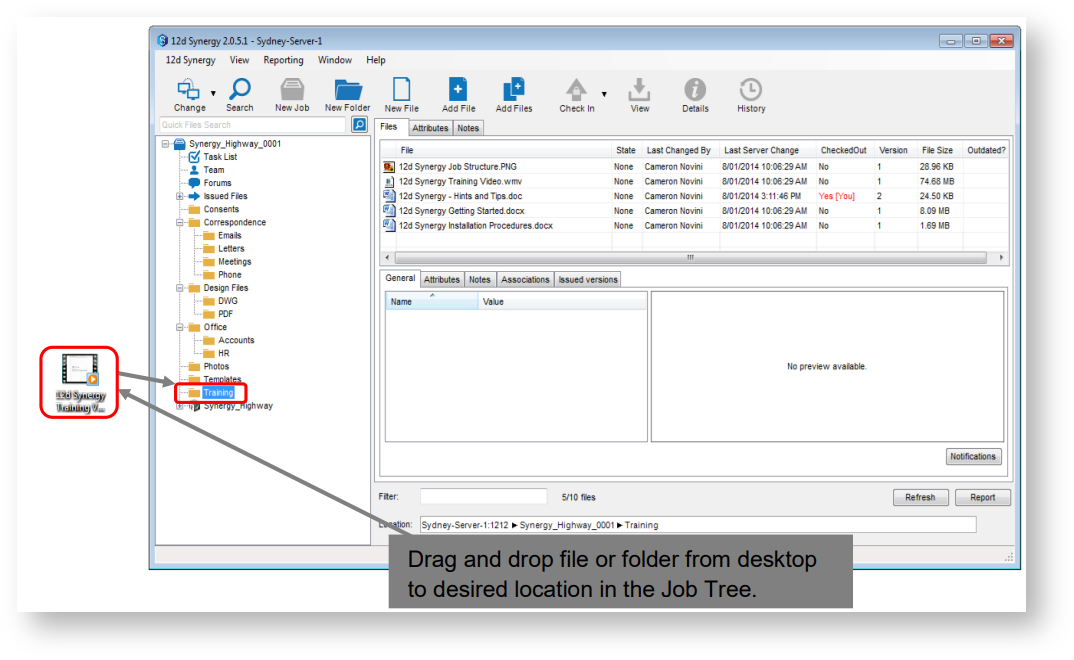
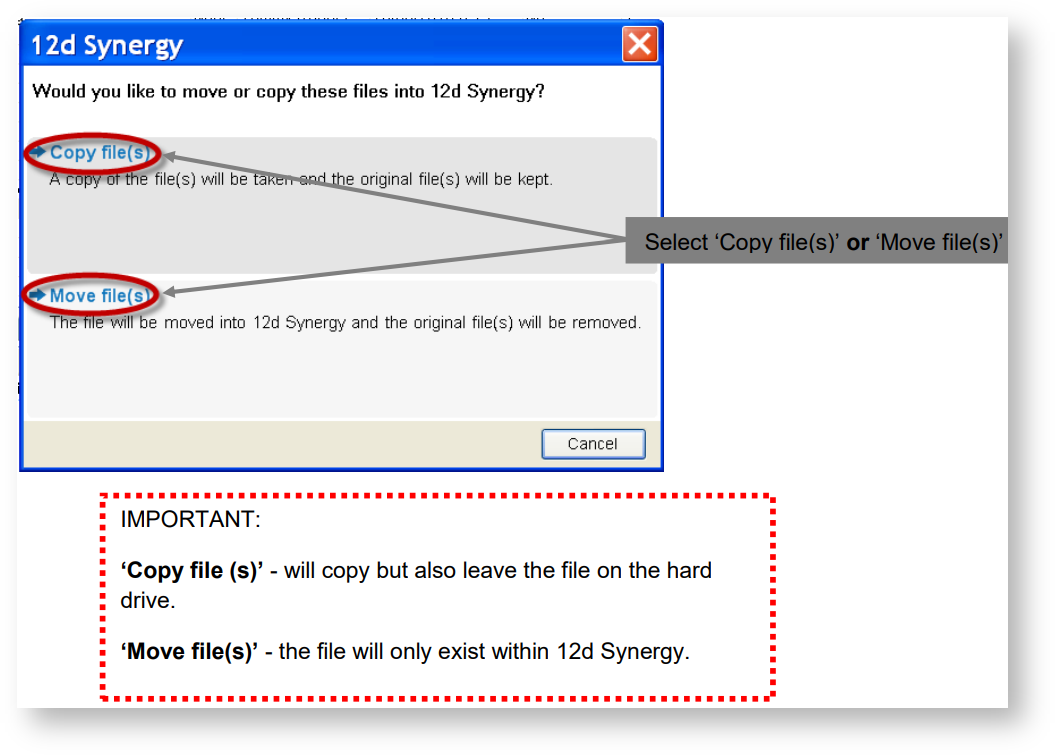

1.23 Creating Files
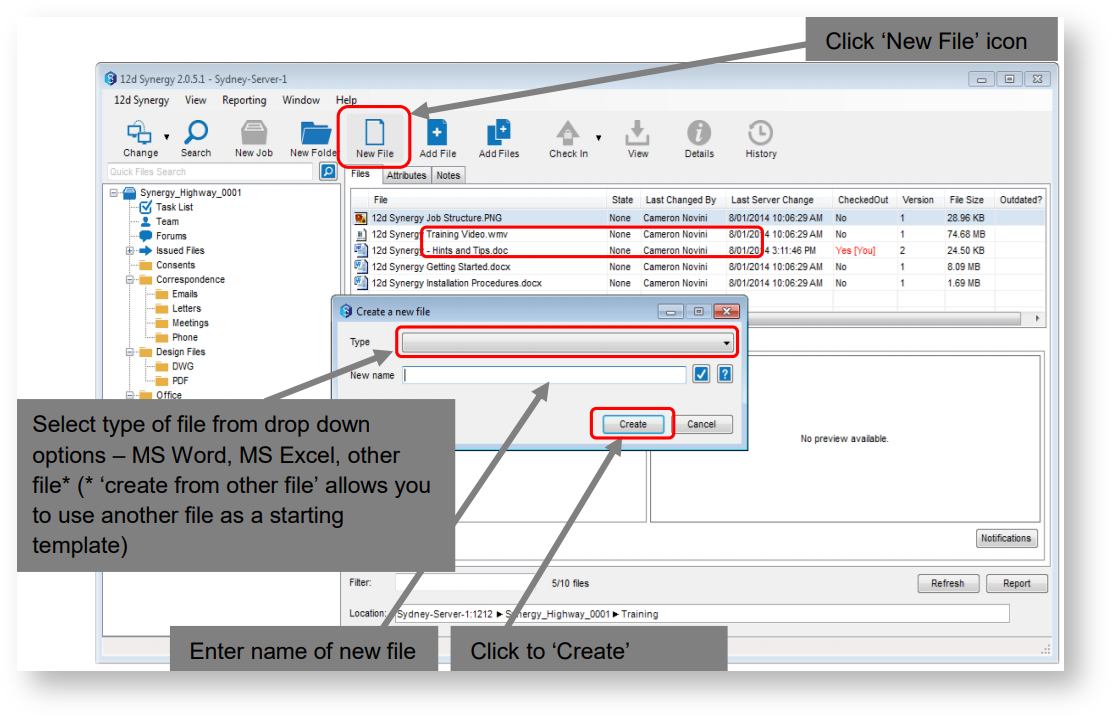
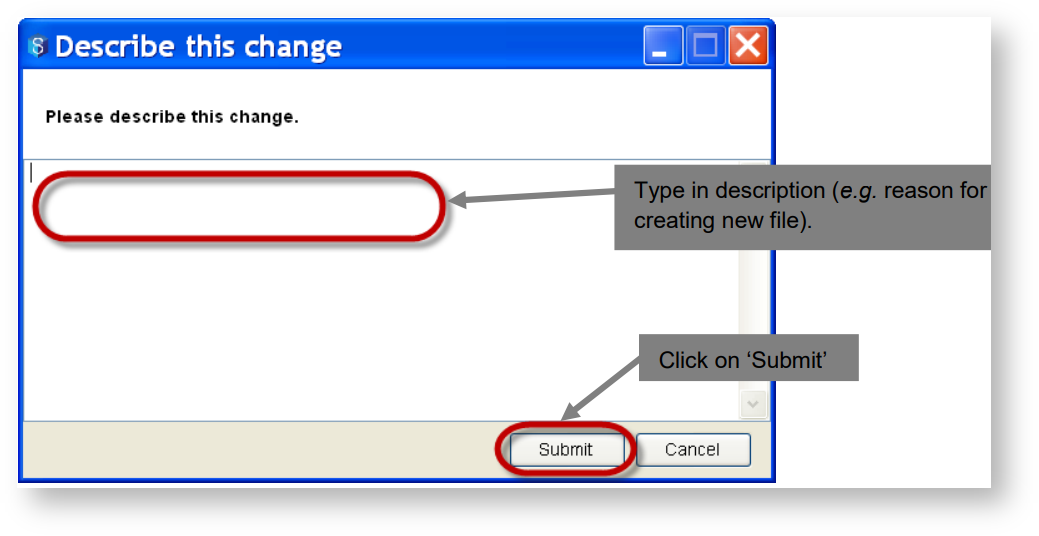
1.24 Copying, Moving or Link files
1.25 Copying a file
Like in windows explorer, copying a file creates a duplicate copy of the file in another folder.
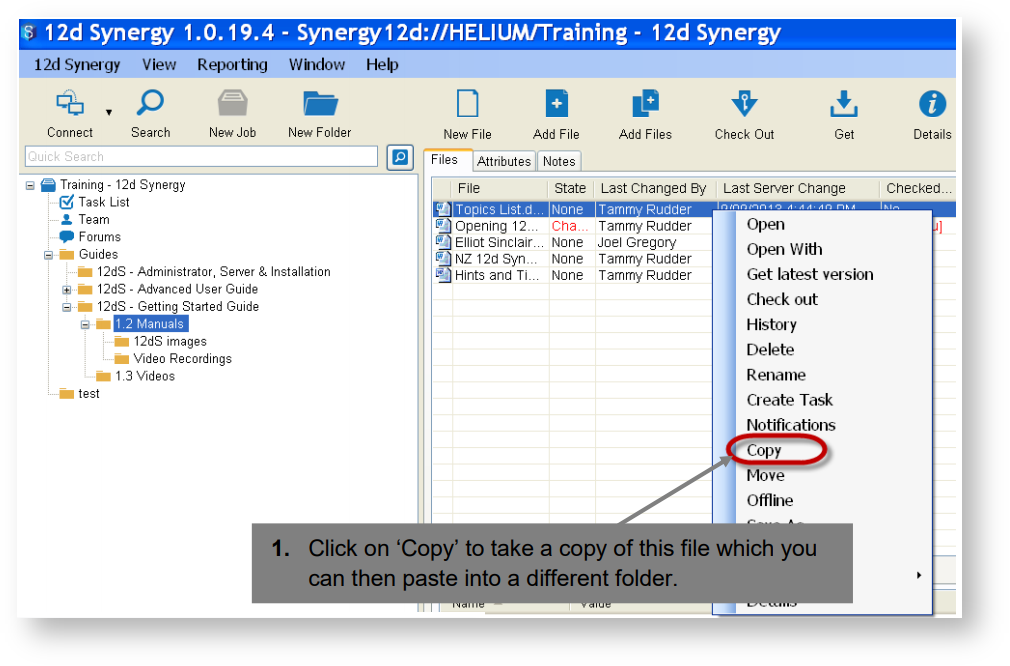
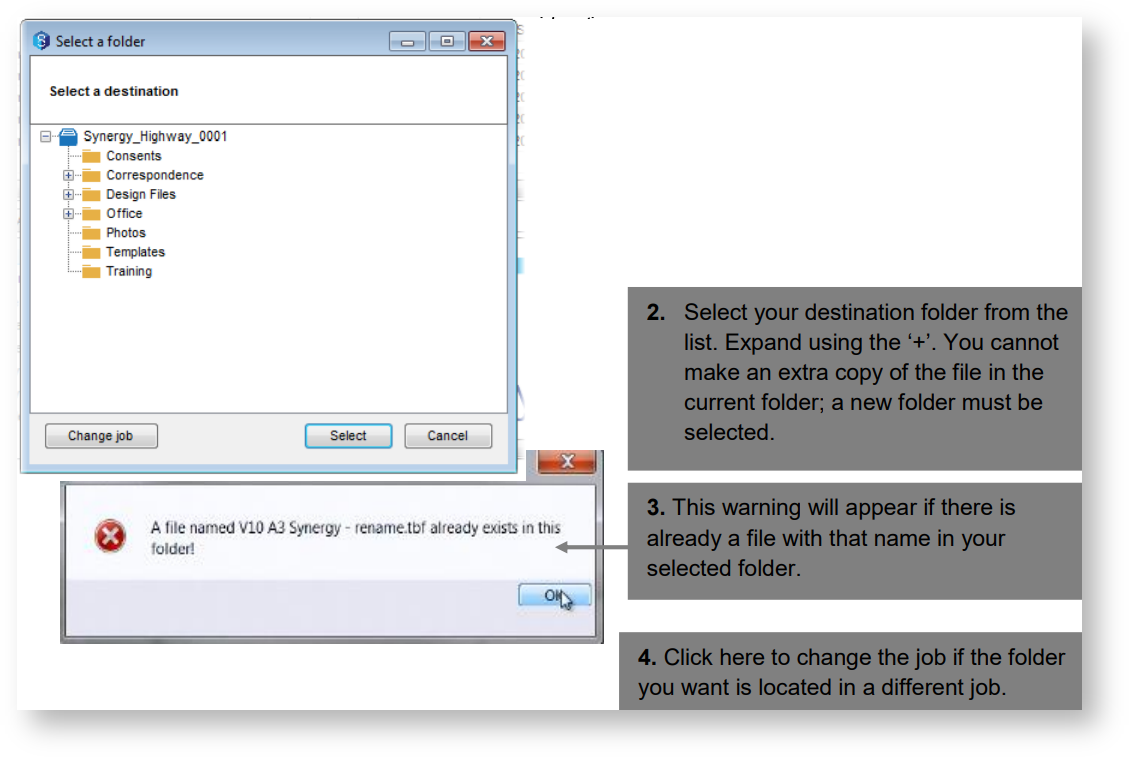
1.26 Moving a file
Moving a file to a different location within 12d Synergy is similar to copying, but the original file is not kept in the original location.
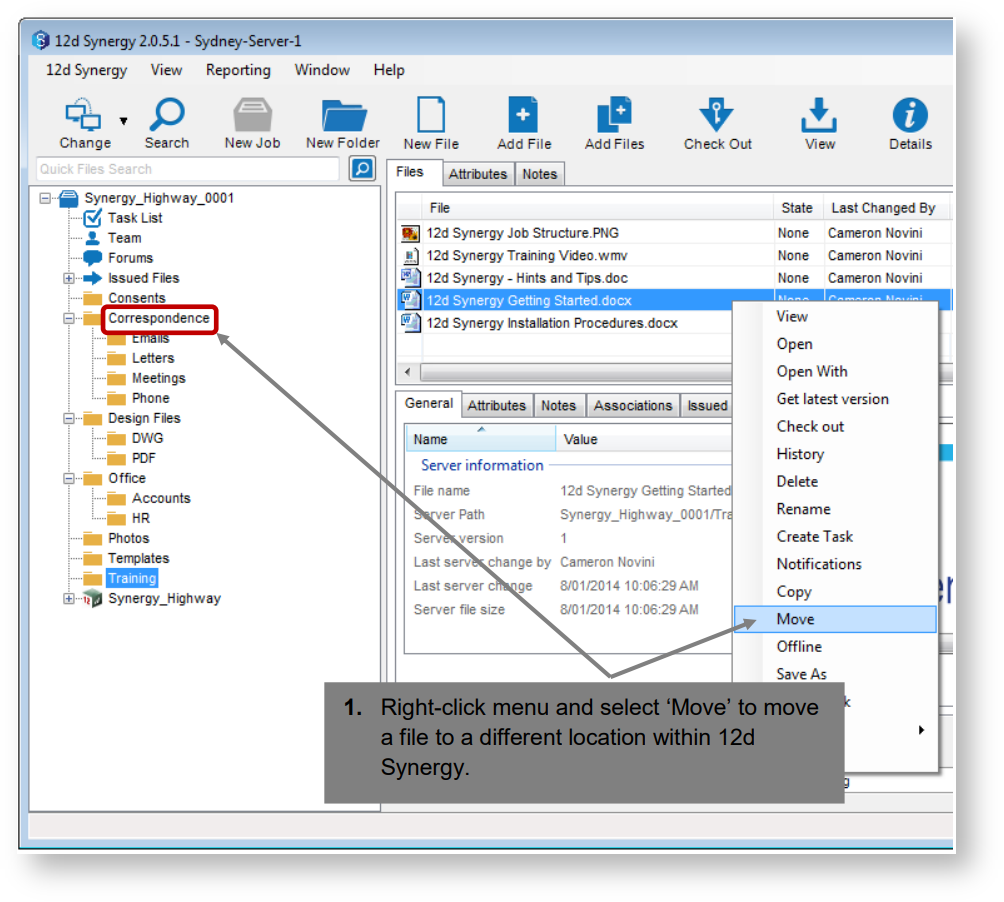
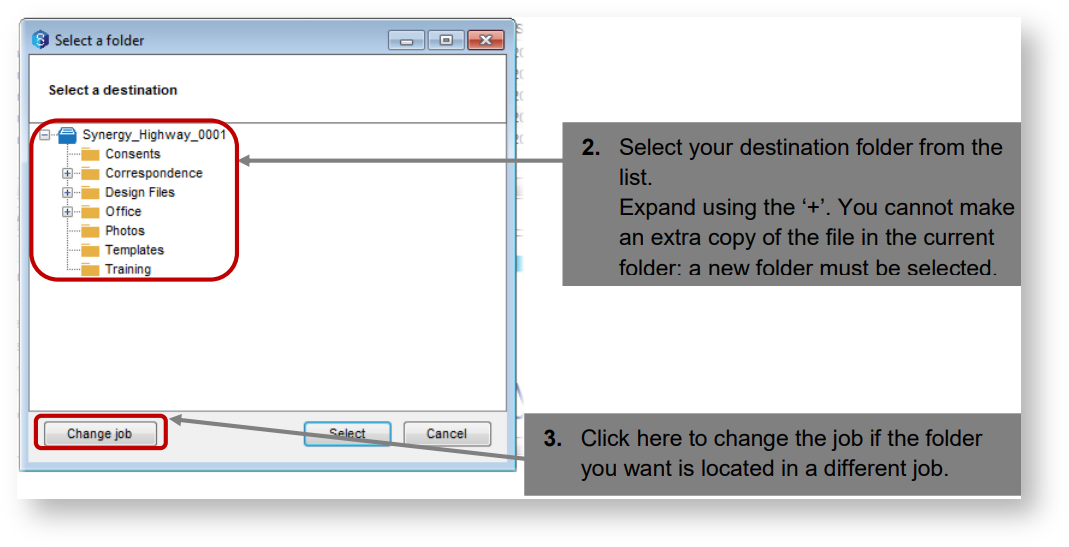
1.27 Linking Files
A linked file creates a mirror image of the file somewhere else. This means that whenever you access the Linked copy of the file, you will always get up-to-date version - every time you change the original file, the linked file changes too.
Note that you can only check out the original copy of the file; you cannot edit the linked file.
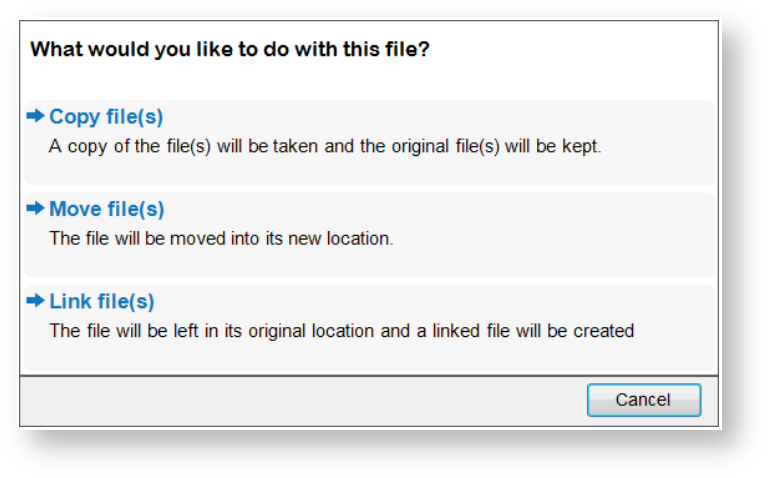
1.28 Deleting Files
Files are generally not permanently removed from 12d Synergy unless required by a System Administrator. In most cases, they are 'marked' as deleted, which renders them invisible until you restore the file or choose to view deleted files. This ensures information can never be accidentally lost.
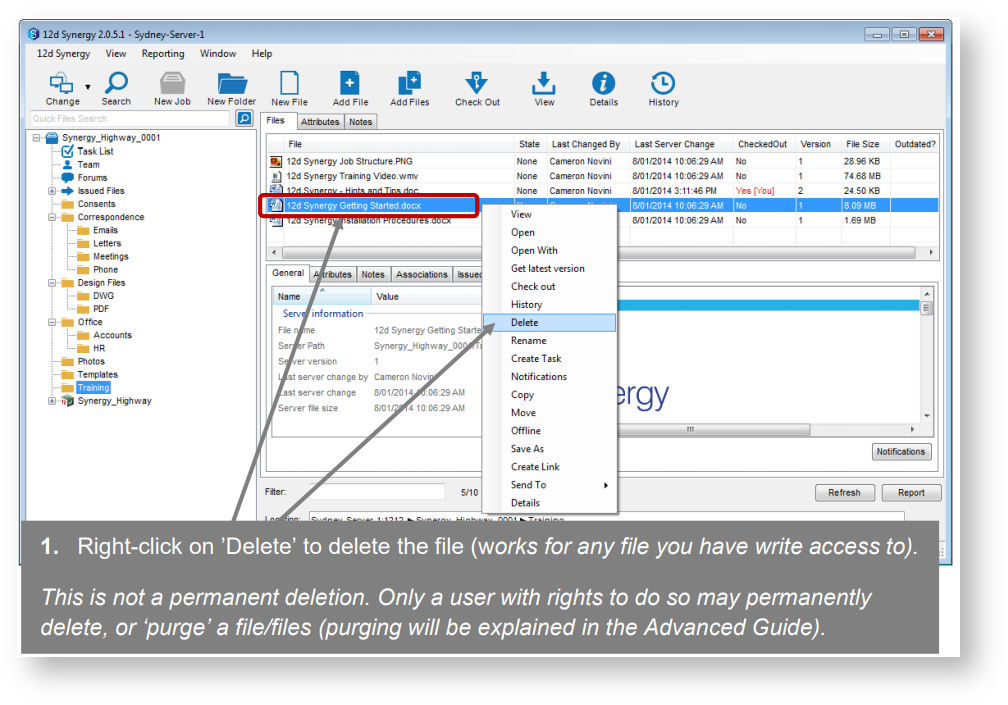
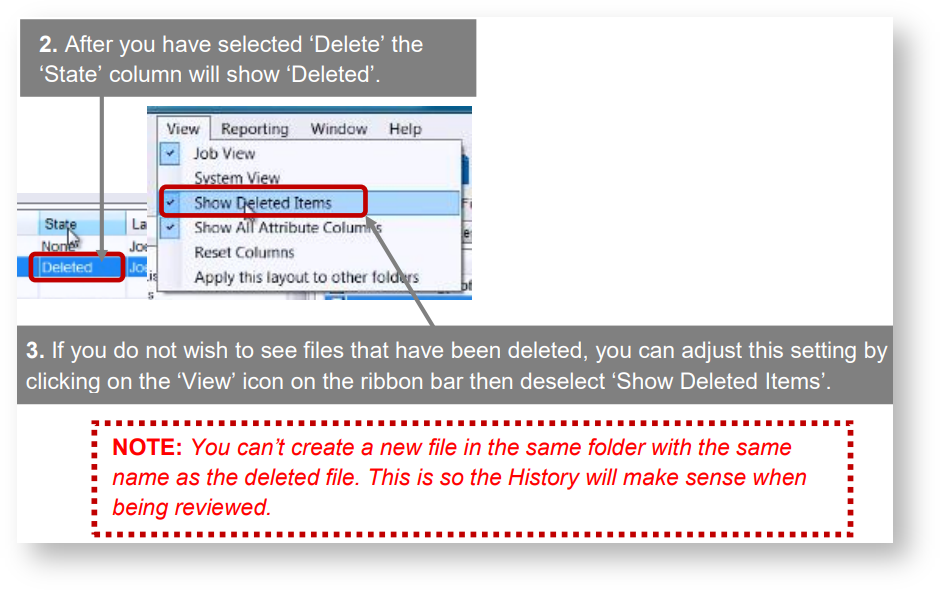
1.29 Finding Files
There are several ways to search files, either via a quick search or a more complex, custom search.
1.30 Search - Quick-Search
Ensure you have the correct folder selected, because the search feature is designed to look within a particular folder.
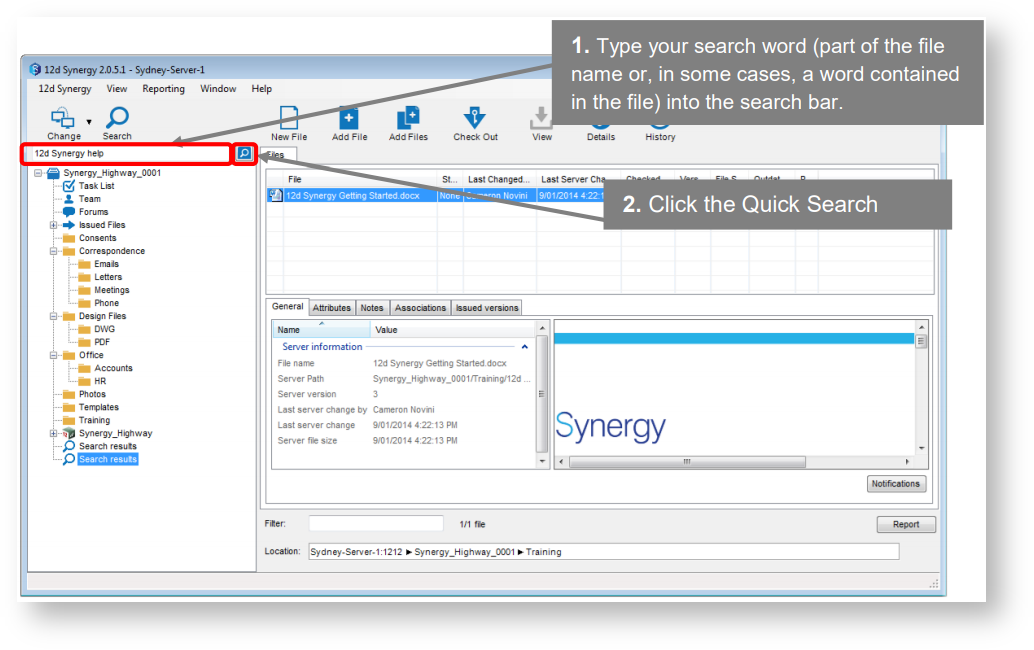
1.31 Custom Search
Clicking the Search button on the ribbon bar at the top of the 12d Synergy screen provides advanced or custom search features:
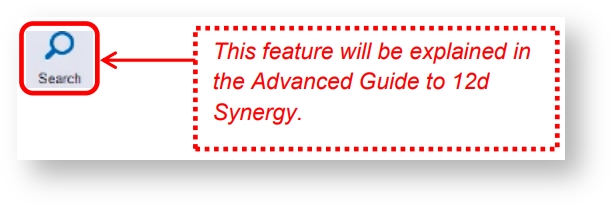
1.32 Viewing Detailed File Information
Individual files in 12d Synergy have a lot of detailed information.
This includes things like:
What state the file is in
Who last changed it
When the file was created
Attributes
Notes
Follow the steps below to access this information:
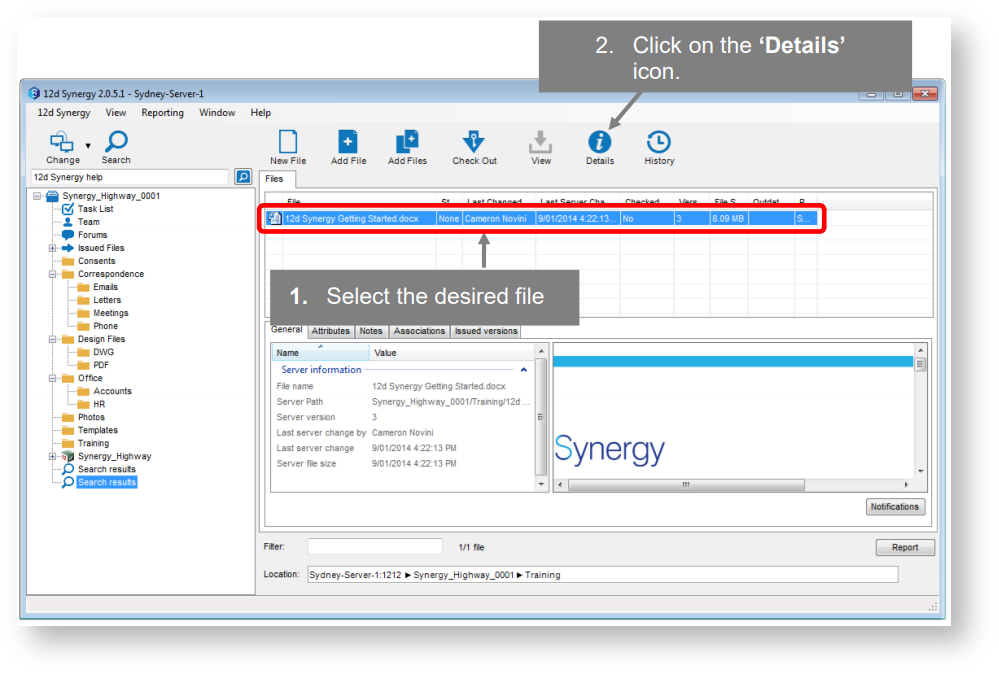
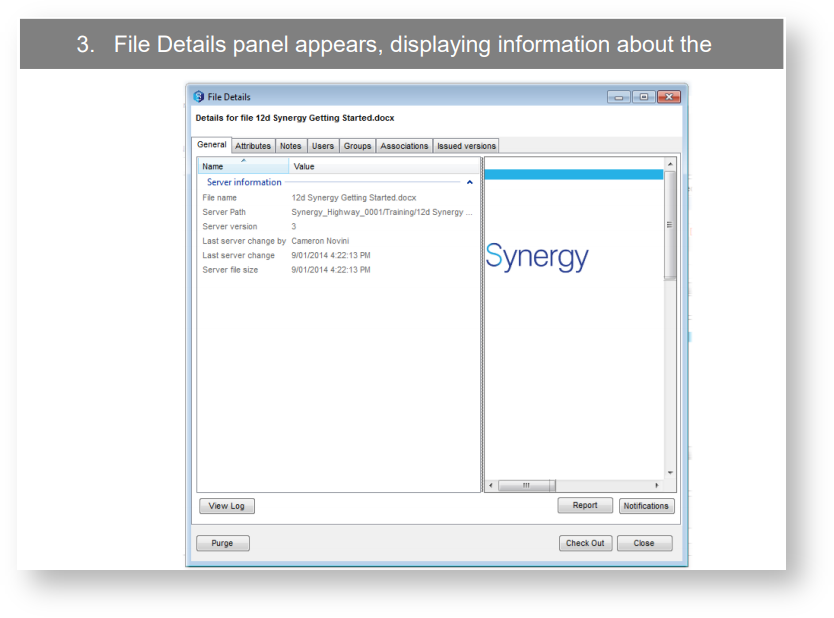
1.33 View files located on your Workspace
Right click on the folder and select 'Explore', Windows Explorer will open up pointing to the folder location on the 12d Synergy workspace.
1.34 Viewing File History
12d Synergy keeps trac of all changes to a file, which can be reviewed at a later date. Any time you change a file, you will be prompted to describe what you have done, and along with any system defined attributes that might need to be filled out. This information can then be used to see how the file has changed over time. You can even load a previous version of a file.
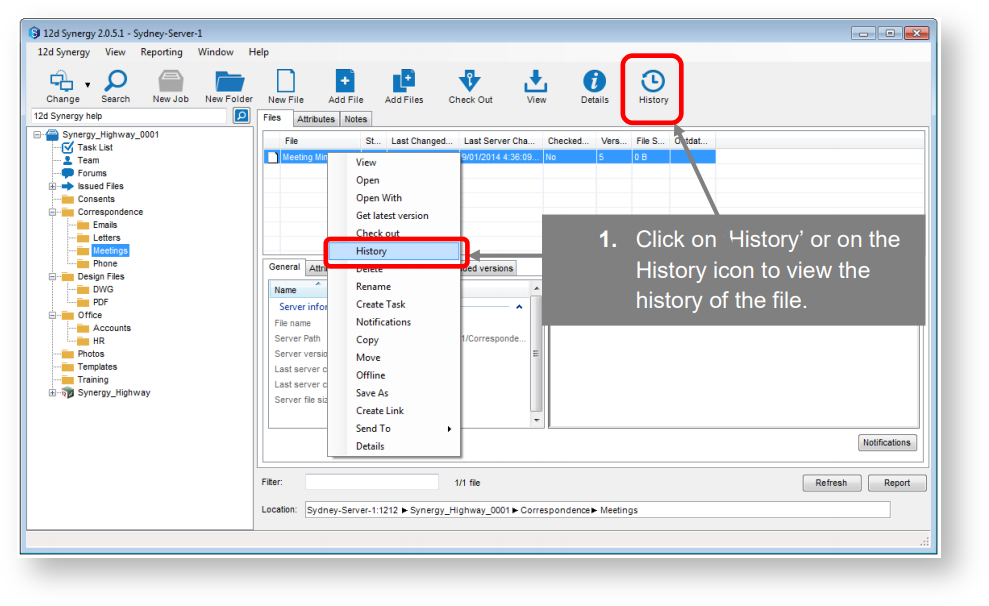
The following panel will appear (items in descending order):
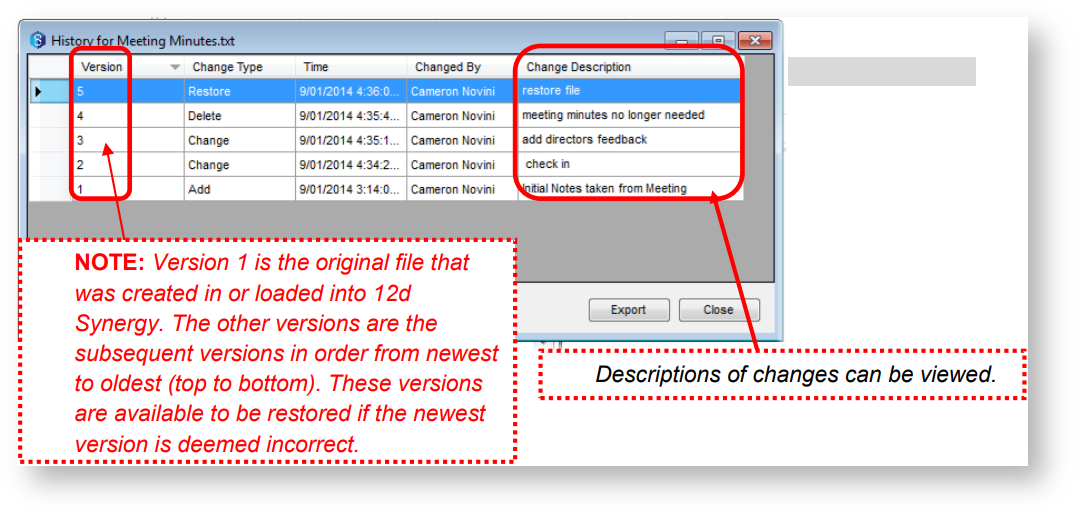
1.35 Reference Tracking
Some documents reference other documents - a common example is a DWG file that uses XREFS, or an Excel workbook that references another one. It is important that you know that when you are working with a file, you are always working with the latest versions of these referenced files.
12d Synergy can provide reference tracking for known file types automatically, or it can be configured manually.
For more information, please see the Advanced User Guide.
1.36 Notes
Notes can also be attached to files, along with many other entities within 12d Synergy. To see information on how to add or read notes, please see Notes section.
1.37 Associations
Files or folders can have additional information attached as 'Attributes'. A good example is the Subject, Sender and Receive Date and so on for an email. Custom attributes can also be attached to help describe files in ways that make sense for your job, and can used in searching.
For more information on Attributes, please see the Advanced User Guide.
1.38 Links to Files
12d Synergy can give you shortcut links to files or other items so that you can get to them quickly, and can help you send these to other people to identify items for them to look at.
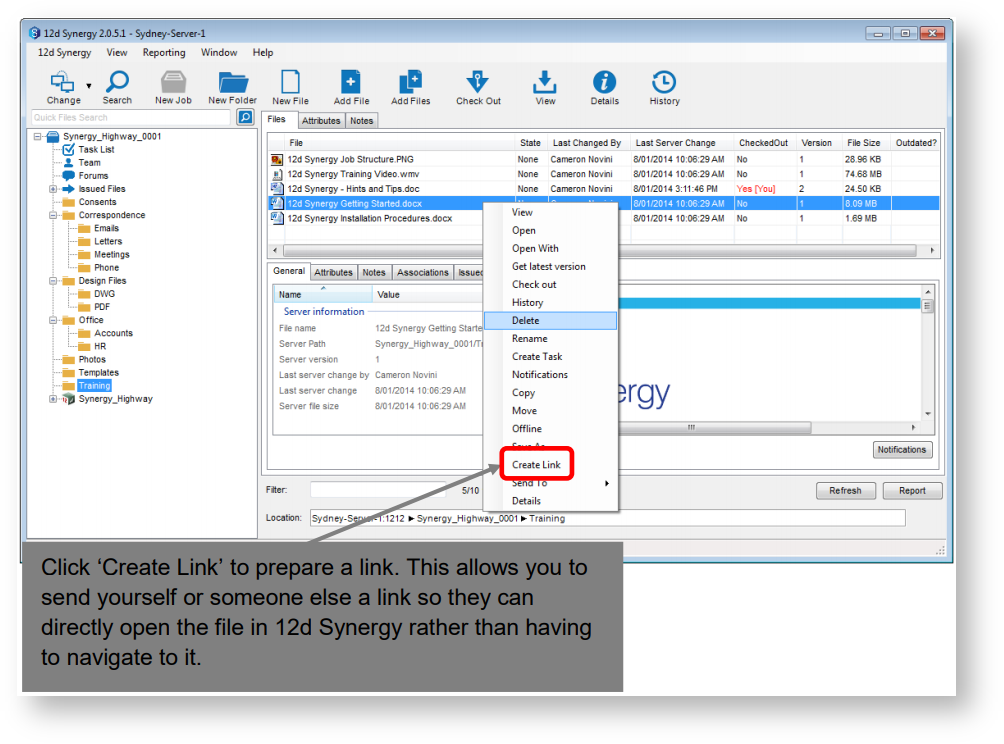
12d Synergy will then ask if you wish to please this on the clipboard to paste into another application, to save a shortcut item to your desktop or to create a new email for you to send with email.
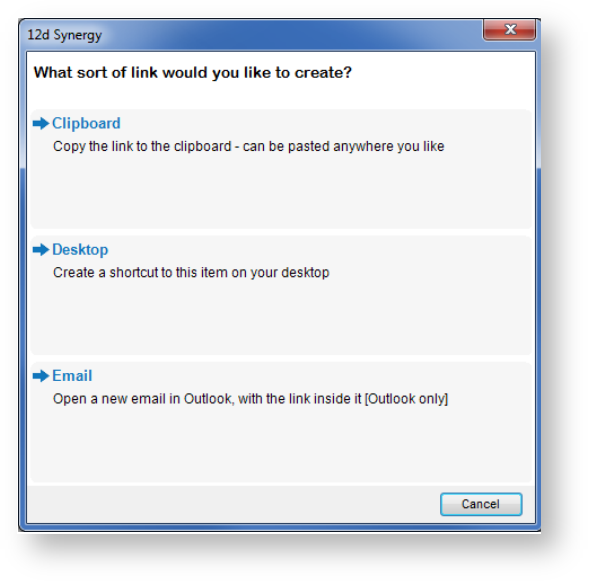
1.39 Managed Folders
12d Synergy has a unique feature called a Managed Folder. Some applications may work with a whole folder of files, rather than an individual file. In this case, they may be required to be checked out together. Managed folders allows you to treat a folder of files as a distinct entity in its own right; checking one file out means all files are checked out.
Likewise, when checking a managed folder back in, 12d Synergy can automatically detected which files have been changed added or deleted.
For more information on managed folders, please see the advanced guide.
1.40 Working with Files in Other Applications
1.41 Microsoft Word and Excel 2010 and later
12d Synergy allows easy interface with Microsoft Word and Microsoft Excel (2010 and later). The plugins for these two programs works very similary, so they will be described together in this section.
This is the Word/Excel plugin menu:
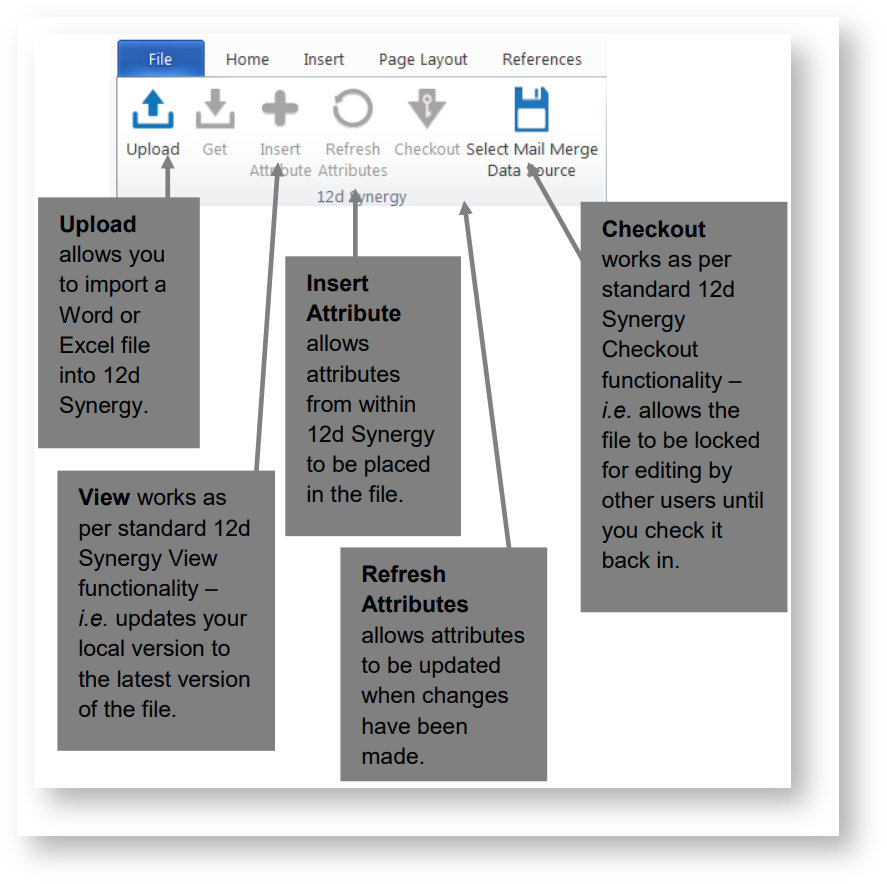
1.42 Checking Files In
When you have finished working on your file, simply click 'Upload'. If this is a new file, you will be prompted as to where you would like to save it, otherwise it will be checked in for you.
You can also choose to keep the file checked out afterwards.
1.43 Checking Files Out
To check a file out that you have opened from 12d Synergy, simply click the 'Checkout' button.
1.44 Inserting Attribute
You can insert attributes from 12d Synergy into Word and Excel documents. For example, you may wish to include the clients name in your document.
To do so, click the Insert Attribute button. Any job, folder or file attribute in the current file location will be available to you.
Note that every time the attribute is updated in 12d Synergy, your document will also be updated to reflect the latest changes.
1.45 Outlook
Please see the section on Email Management
1.46 BricsCAD and AutoCAD
1.47 Insertin XREFs
You can reference DWGs stored in 12d Synergy as XREFs.
Simply select the 'Insert XREF' option on the 12d Synergy menu. You will be able to select where in 12d Synergy the reference DWG is and fill out any standard options for placement, as per the standard XREF window i your CAD program.
1.48 Inserting Attributes
You can insert attributes from 12d Synergy into your drawing as mtext. For example, you may wish to include the clients address in your DWG.
To do so, click the Insert Attribute option on the 12d Synergy customisation. Any job, folder or file attribute in the current file location will be available to you.
Note that every time the attribute is updated in 12d Synergy, your drawing will also updated to reflect the latest changes.
1.49 12 Model
Please see the Working with 12d Synergy and 12d Model guide.
1.50 Working with Folders in 12d Synergy
1.51 Creating folders
Folders can be created directly inside a job, or inside another folder. They can be created by clicking 'New Folder' on the ribbon bar, or by right clicking the desired destination and selection 'Create Folder'
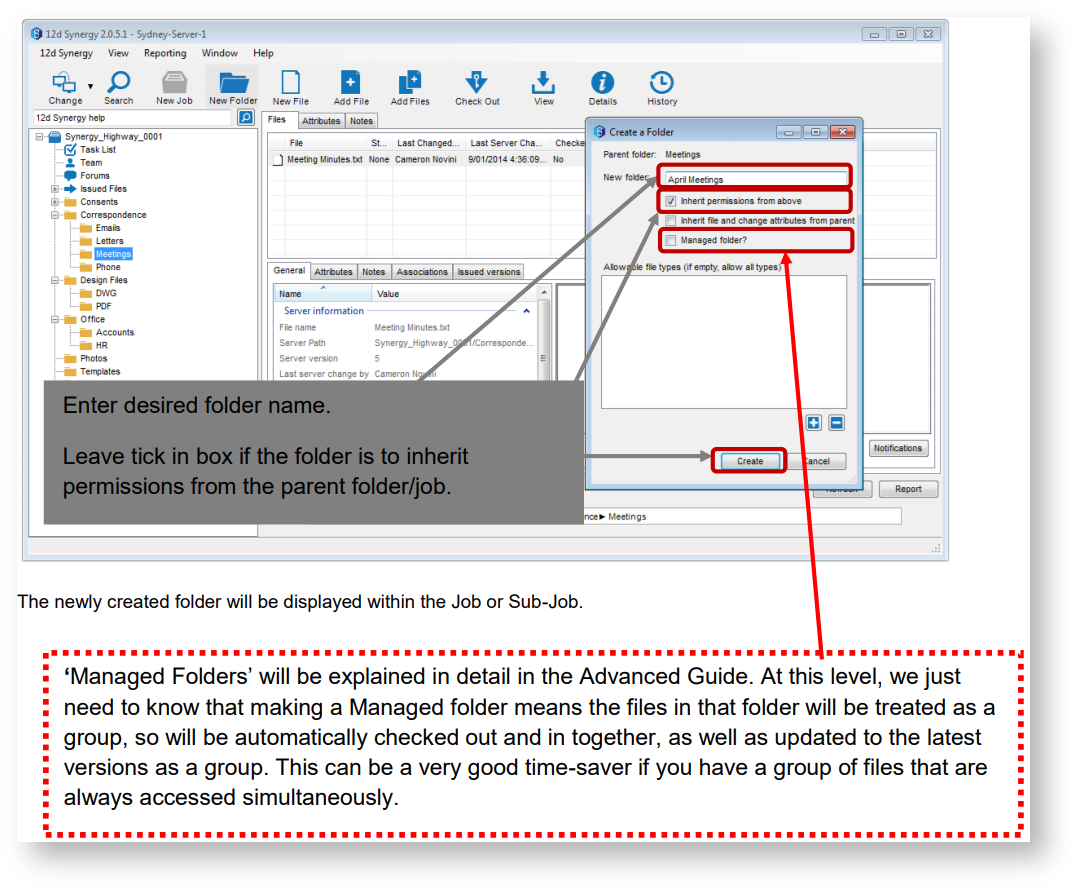
1.52 Copying or Moving Folders
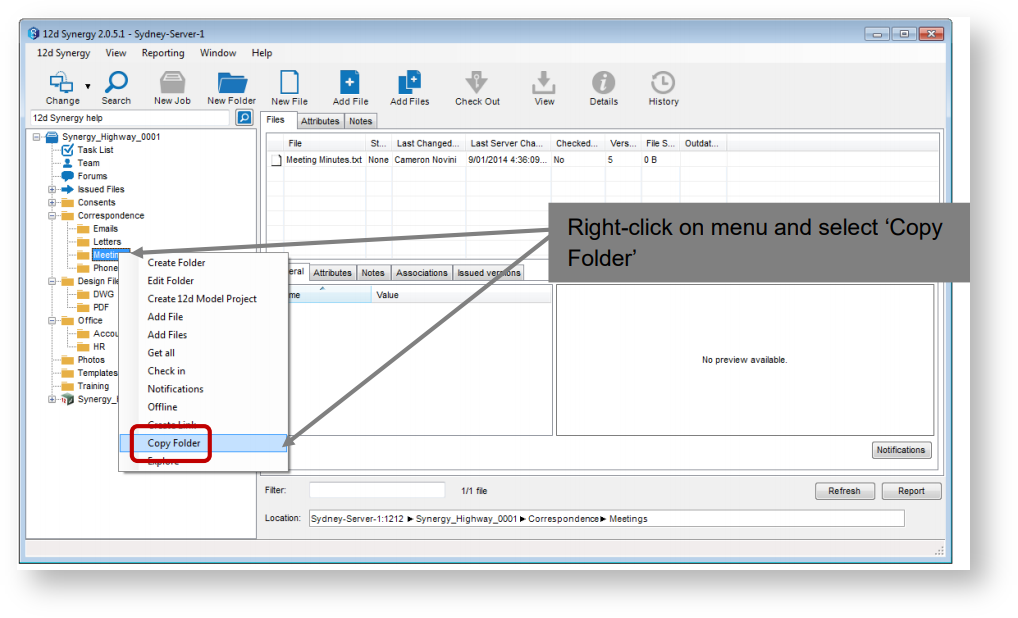
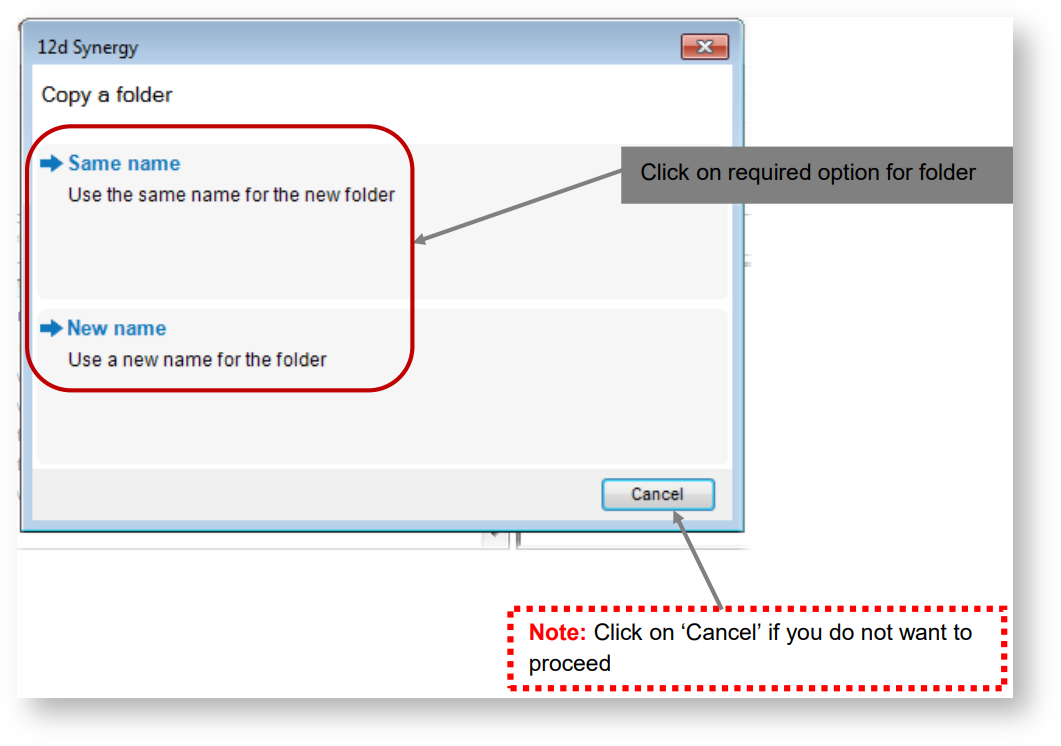
1.53 Renaming a folder
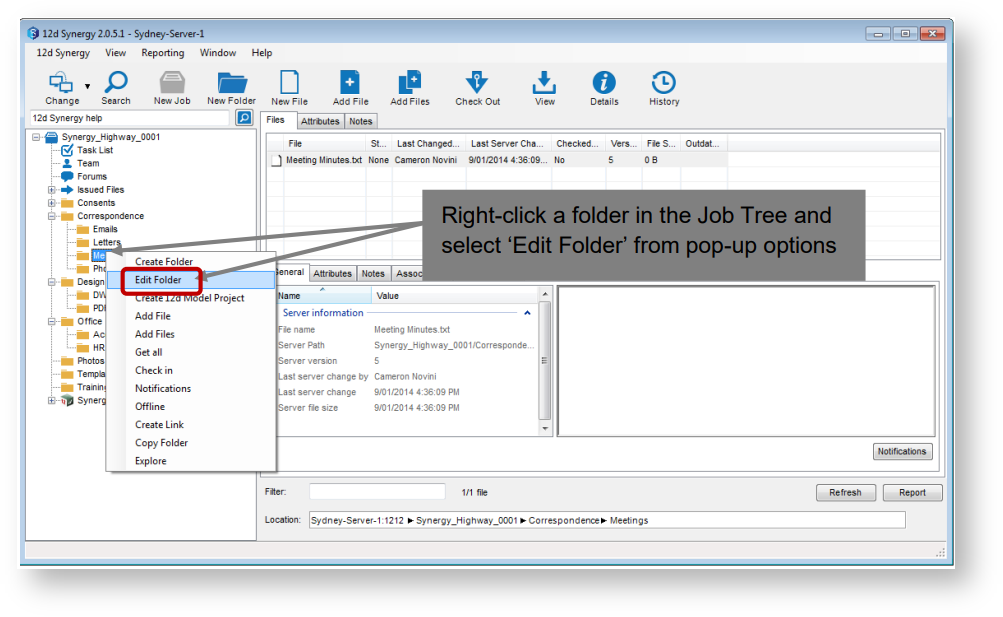
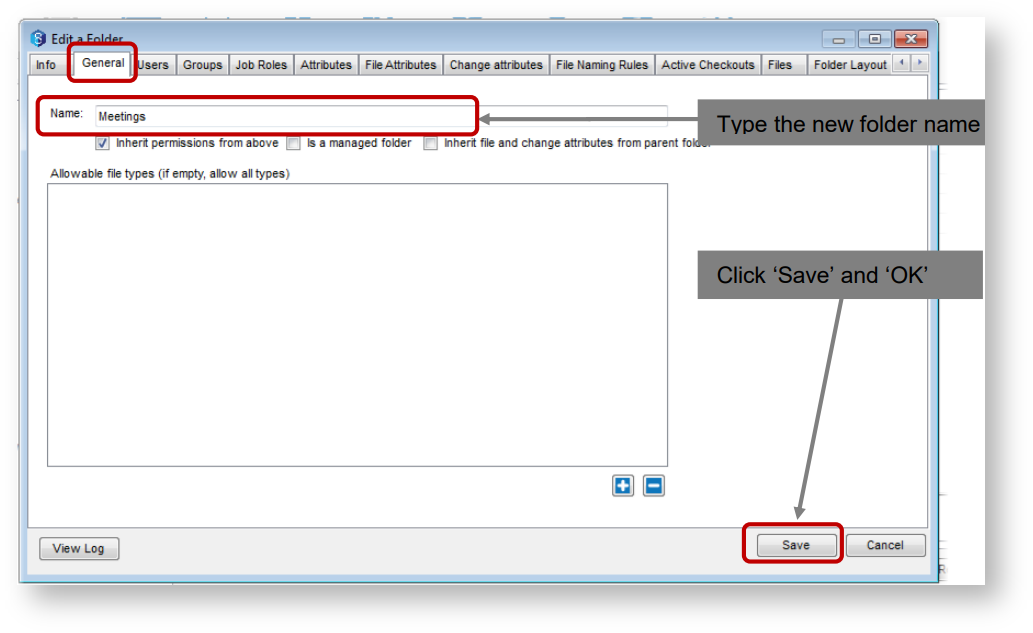
1.54 Notes
Notes can also be attached to files, along with many other entities within 12d Synergy. To see information on how to add or read notes, please see the Notes section.
1.55 Associations
Folders can be associated with other items within the system, such as files, other folders, tasks, other jobs and so on. This is handy way of saying that a file is in some way related to something else.
Please see the Advanced User guide for information on associations.
1.56 Attributes
Folders can have additional information attached as 'Attribute'. A good example is the Subject, Sender and Receive Date and so on for an email. Custom attributes can also be attached to help describe folders i ways that make sense for your job, and can be used in searching.
Please see the Advanced User guide for information on attributes.
1.57 Finding a Folder in your workspace
You may wish to find where your data is stored on your local drive. To do so, you can simply follow the steps below: