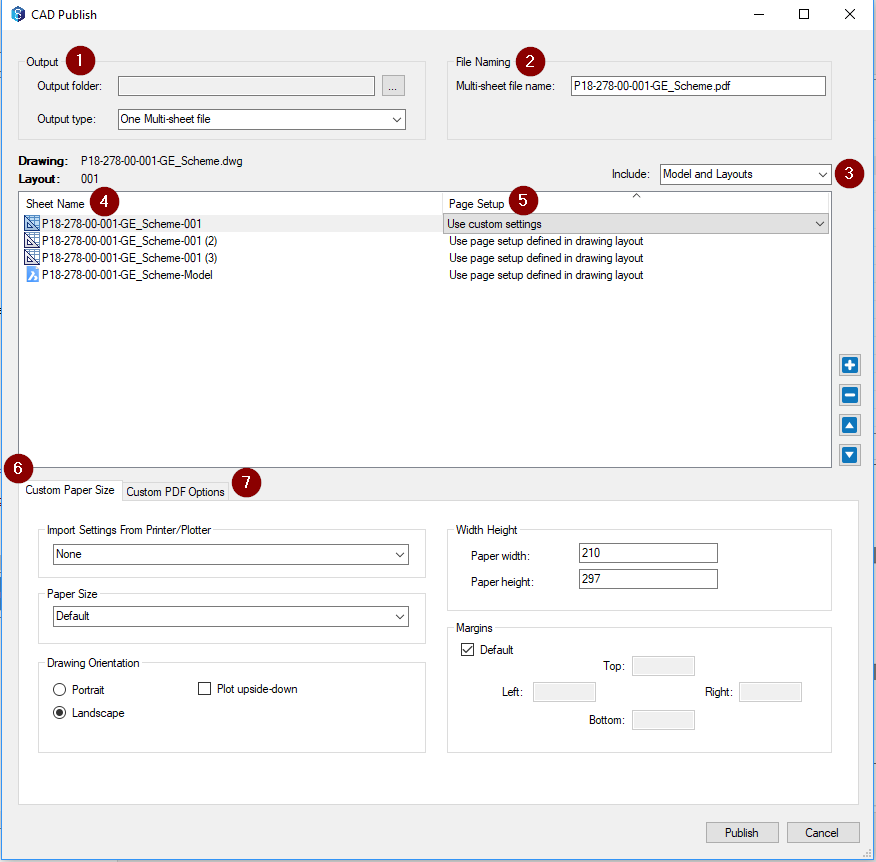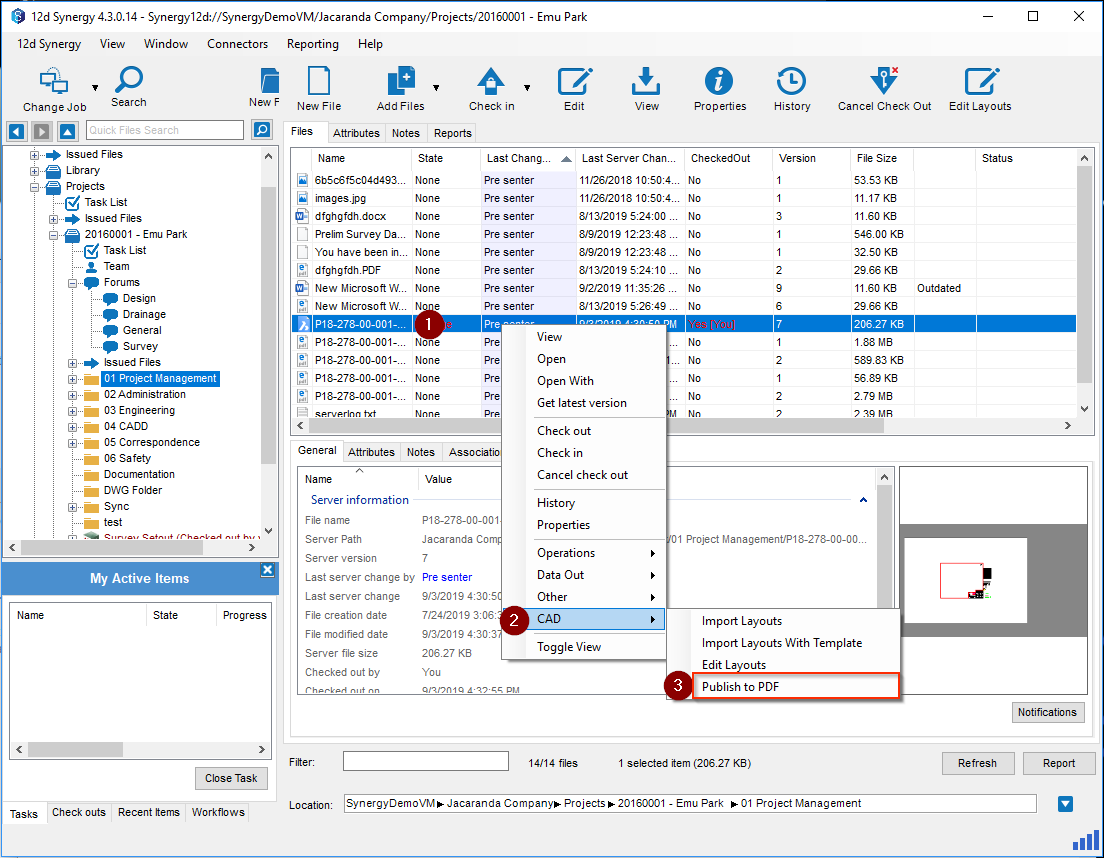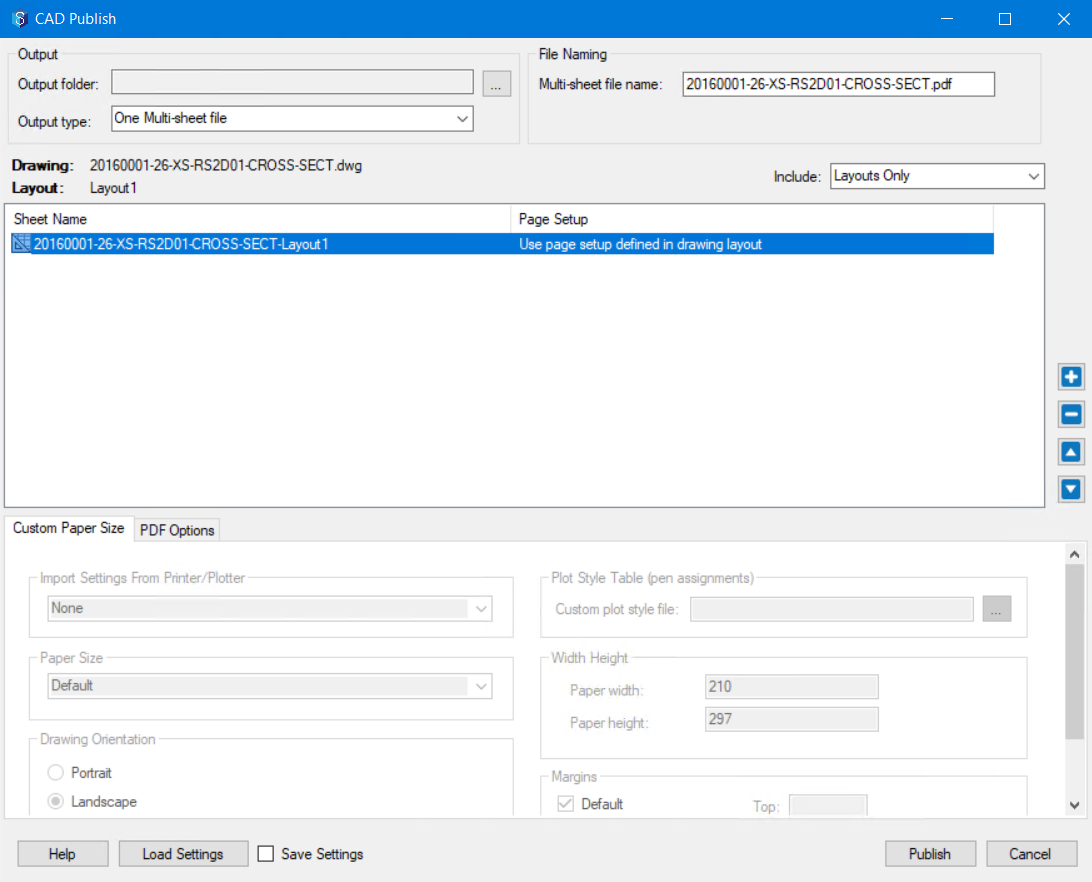A popular output format for drawings is PDF. 12d Synergy's CAD Print to PDF feature plots drawing with its layouts into a measurable scale PDF format.
Synergy's CAD Print to PDF eliminates several steps as CAD Printing/Plotting happens on the server end. This means you don't require to download the drawing to your local workspace, open the drawing(s) in your desired CAD application, Plot to PDF then add it into Synergy.
12d Synergy's CAD Print to PDF can either use the default settings from the drawing file as the output method (configured in the CAD application) or, you can set custom settings in the CAD Publish window within the Synergy Client.
1. Setting up your Publishing Environment within 12d Synergy
1.1. Prerequisites
If you have attached PDF files to your DWGs, you will need .NET 4.8 installed on your server or they may not display in your final outputs.
You can get download .NET 4.8 from Microsoft by following this link: https://dotnet.microsoft.com/download/dotnet-framework/net48
1.2. Configuration Files
12d Synergy does not have access to the default configuration files that are installed with your CAD application. These include CTB and SHX files, which will need to be added to the relevant folder on the server.
1.2.1. CTB Files (version 4.3)
To publish using your standard CTB files, it must be available on the server.
This can be placed in a folder called 'CADPublishPlotStyles', located in the 'General Storage' location on the server. The 'General Storage' setting can be found in 'System Settings' in the Administrator application.
1.2.2. CTB Files (version 5.0)
To publish using your standard CTB files (or Plot Styles), a designated Synergy folder can be set up.
The Setting to do this is called 'CAD Plot Styles Folder', located in 'System Settings' in the Administrator application. The .ctb files should be stored in the chosen Synergy folder so they can be used at the time of publishing. CTB files in sub-directories will be ignored.
Users upgrading from version 4 will still be able to publish using CTB files stored in General Storage
Note: When using non standard fonts in a DWG, the PDF output may contain text that is the incorrect font or is not correctly positioned. The SHX or TTF font files will need to be added to the 12d Synergy Server.
1.2.3. SHX
SHX files can be placed in the folder 'CADFonts' located in the 'General Storage' location on the server. The 'General Storage' setting can be found in 'System Settings' in the Administrator application.
1.2.4. TTF
12d Synergy only has access to the True Type Font files (.ttf) in the Windows fonts folder on the server. These files may differ with different versions of Windows. Missing or additional .ttf files will need to be added to the Windows fonts folder on the server machine for the account that runs the 12d Synergy Server. This is usually 'C:\Windows\Fonts', or you can right click on the TTF file and select 'Install for all Users'. Note that depending on the version of Windows that the server is running, the server may need to be restarted before Windows gives 12d Synergy access to these files.
1.2.5. Linetype files
Linetype files can be customised to create different types of lines (patterns of dash, dots and spaces). These can also be used as font files, so they should be put in to the CADFonts folder
1.3. Plotting with Network XREFs
If you are referencing files that are stored on your local network rather than within 12d Synergy, 12d Synergy can still plot these under the right conditions.
To plot with network files, please make sure
- You are not using referencing a data with a path that uses a mapped network drive such a S: - instead, you must use a UNC path of the format \\MyNetworkServer\LocationToData
This is because Mapped Network Drives are specific to individual users, and is most likely not set up for the account that runs your 12d Synergy Server
Windows may not guarantee a mapped network drive is available unless the user is physically logged on to the machine. - The 12d Synergy service account also has access to read these files
1.4. Known Limitations
Please be aware that at this point in time, the following cannot be published to PDF by 12d Synergy
- Civil3D objects
- ECWs
1.5. Details
| Layout: | |
|---|---|
|
|
| How to use: | |
|---|---|
Within 12d Synergy Client:
|
|
The CAD Publish window will pop-up. From here you can configure as desired. |
|