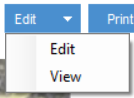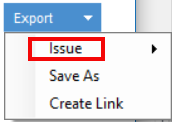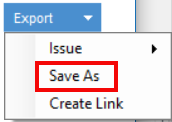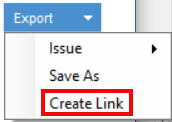Client Content
The Image Gallery enables you to view images and perform basic photo editing from within the 12d Synergy Client application.
1.1. How to View an Image in Image Gallery
Double-click an image in a folder of images within the 12d Synergy Client application.
The Image Gallery is displayed.

You can scroll through the images in the left pane.
You can perform the following basic editing capabilities from the Image Gallery.
Action | Buttons |
|---|---|
Rotate Images clockwise and anticlockwise |
|
Flip images vertically and horizontally |
|
Zoom in and zoom out images |
|
Edit/View the image using MS Window's default program associated with picture files (e.g. JPG, PNG, etc). |
|
Print the image |
|
Save the image |
|
Delete the image from the 12d Synergy application |
|
Export the image as an issue set using the Export > Issue option |
|
Save the image at a different location with a different name using the Export > Save As option |
|
Create a link to the image and publish it on a clipboard or email, or create a shortcut of the image on the desktop using the Export > Create Link option |
|
You can export multiple images at one go by selecting multiple images using the Ctrl key while selecting them, and then clicking the Export button.
You can toggle between list view and the tile view in a folder of images by right-clicking anywhere in the files tab (folder view).
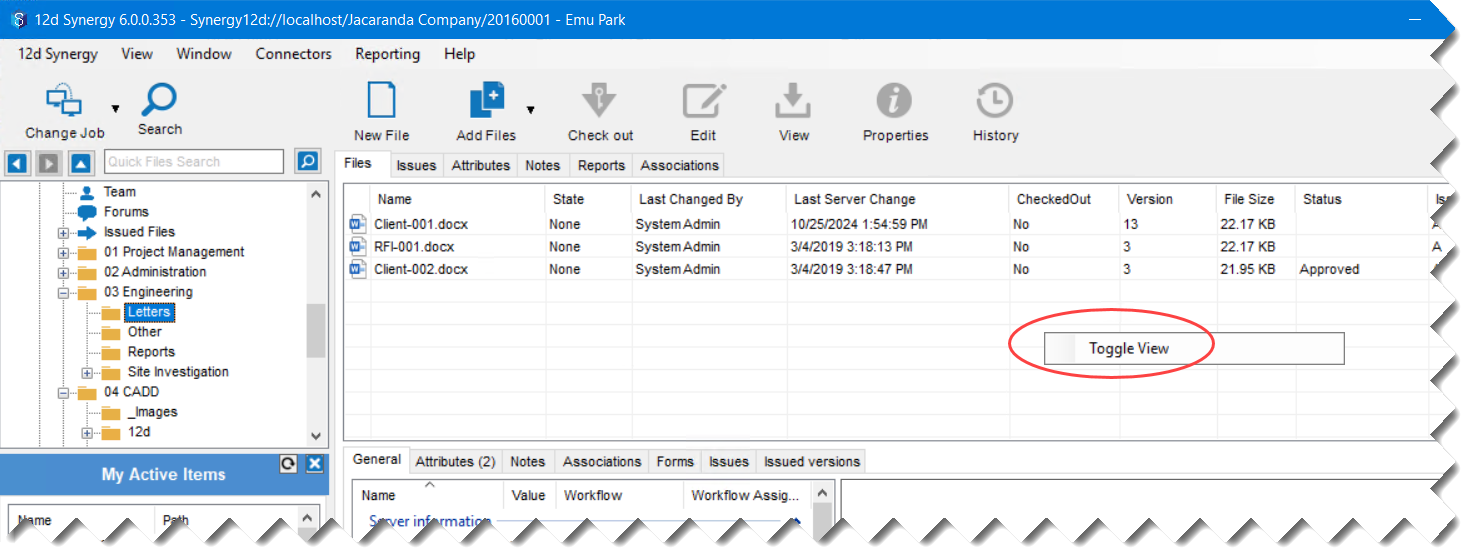
To set the Tile View as a default display option for folders with images, you (12d Synergy Administrator) can edit the folder and select the Tile View check box in the General tab > Folder Layout tab.