12d Synergy now has the option to define a set of reminders for users to check-in items promptly. You, the 12d Synergy Administrator, define these reminders in the 12d Synergy Administration application. These reminders apply only to the 12d Synergy Client application users when they check-out files, managed folders or 12d Model projects.
You can have one or more of the following reminders set for your users.
- Daily reminders
- Overdue reminders which are set for a specific number of days
- Mandatory or required check-ins after a set number of days
You can check-in the items, upload items while keeping them checked out, and cancel check-outs also from the reminder.
These reminders, if set, generally pop-up when you login to the 12d Synergy Client application and also at a set time during the day. If a user is busy at the time of the secondary reminder, then the reminder will be displayed whenever the user is free. This means that if the user is working on the 12d Synergy Client application performing check-ins, check-outs or other data transfers at the time set for the secondary reminder, then the reminder is not displayed until the user stops working on the application.
1.1. How to Set Check-Out Reminder Rules
- In the 12d Synergy Administration application, select the System Rules tab > Check Out Rules tab > Reminders tab.
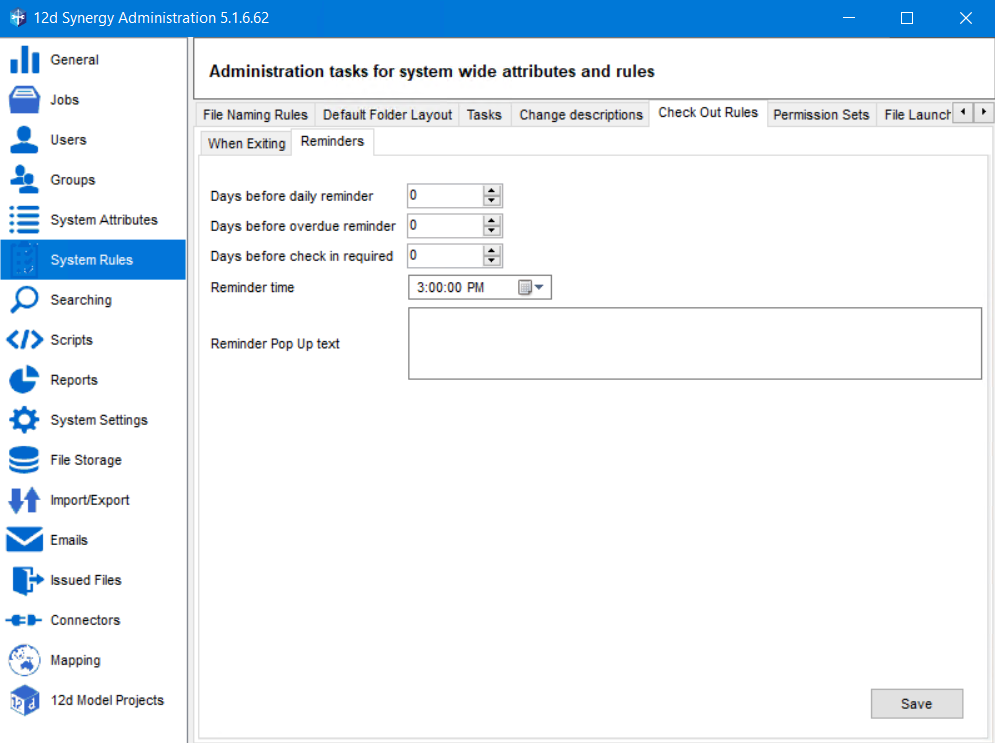
- The Days before daily reminder list allows you to set the number of days after which you will start receiving a daily reminder for the items you have checked out in the 12d Synergy Client application. Select this period in the Days before daily reminder list. Items which are due check-in are displayed with the status Daily.
- The Days before overdue reminder list allows you to set the number of days after which you will be prompted that the items you have checked out are overdue by that many days. Select this period in the Days before overdue reminder list. Items which are overdue for check-in are displayed with the status Overdue.
- The Days before check in required list allows you to set the number of days after which you MUST check-in the items that you have checked out. Select this period in the Days before check in required list. Items which are in mandatory check-in state are displayed with the status Required. You cannot close the reminder window unless you check-in these items.
- To understand the above, please see a sample reminder here.
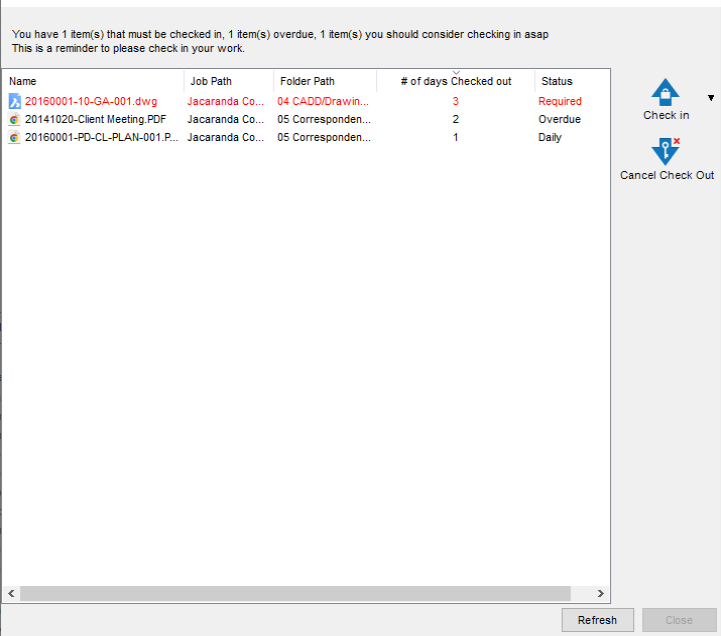 Notice that the Close button is disabled. This is because you have items with the Required status that necessarily have to be checked-in. You can either check-in the data using the Check-in
Notice that the Close button is disabled. This is because you have items with the Required status that necessarily have to be checked-in. You can either check-in the data using the Check-in  icon button or cancel the checked out data using the the Cancel Check Out icon button. Only then the Close button is enabled and you can continue working with the 12d Synergy Client application.
icon button or cancel the checked out data using the the Cancel Check Out icon button. Only then the Close button is enabled and you can continue working with the 12d Synergy Client application. - If you choose to upload the checked out items while keeping them checked out by using the Upload and keep check out option
 , the Close button is still disabled as the item is still checked out.
, the Close button is still disabled as the item is still checked out.
- All the above dates are calculated from the most recent (last) check-out time of a file.
- The number of days in all the above three fields can be set to zero. This would mean that you wouldn't want to remind the users to check-in their documents according to the option for which they select zero.
- These reminders apply to all types of files, managed folders and 12d Model projects
- To understand the above, please see a sample reminder here.
- To set the time for the second reminder for your users to check-in their files, set the required time in the Reminder time list.
- If this time is not set, then the reminder is set for 3 p.m. of your local time.
- If a user is busy at the time of the secondary reminder, then the reminder has to be displayed whenever the user is free. This means that if the user is working on the 12d Synergy Client application performing check-ins, check-outs or other data transfers at the time set for the secondary reminder, then the reminder is not displayed until the user stops working on the application.
- By default, the reminder window displays a summary of the checked out items and their overdue times in the top of the reminders window. If you want to add an extended message for your users to read, enter the message in the Reminder Pop up text box.
This message gets displayed below the summary of the checked out items. - Click the Save button.
The reminders are set for your users.