1.1 Connecting to a Server
To open 12d Synergy Client:
On your Desktop=>
If 12d Synergy has not previously been configured to connect automatically to a specific server upon start-up, you will need to enter the server details when the server connection screen appears.
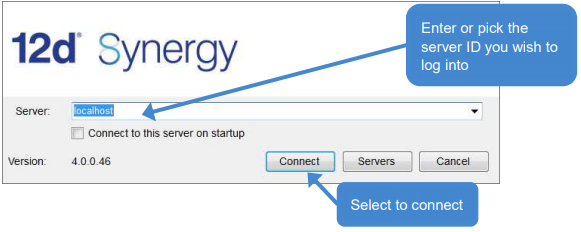
This file is also controlled by C:\Users\\AppData\Roaming\12dSynergy\servers.4d You can add or remove servers in this file.
You may be prompted for a username and password if you are working on more than one server.
To search for your job:
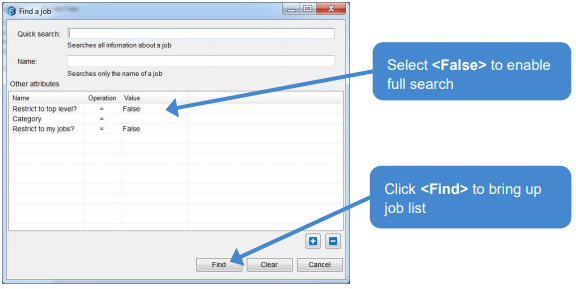
For more detailed job search information, refer to 12d Synergy training module “Y03 – Client Searching”.
`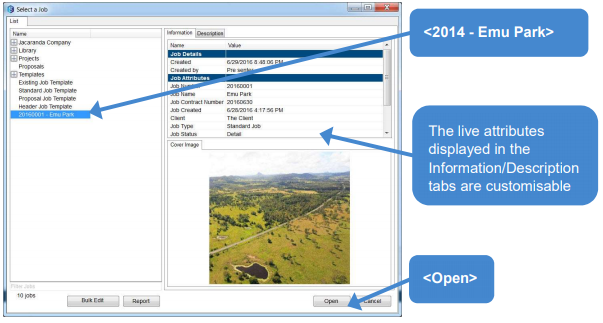
1.2. Adding Favourites
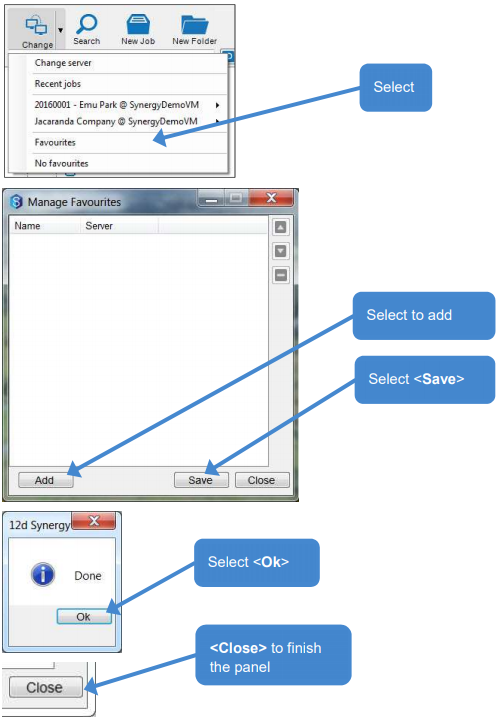
Close 12d Synergy Client and re-open.
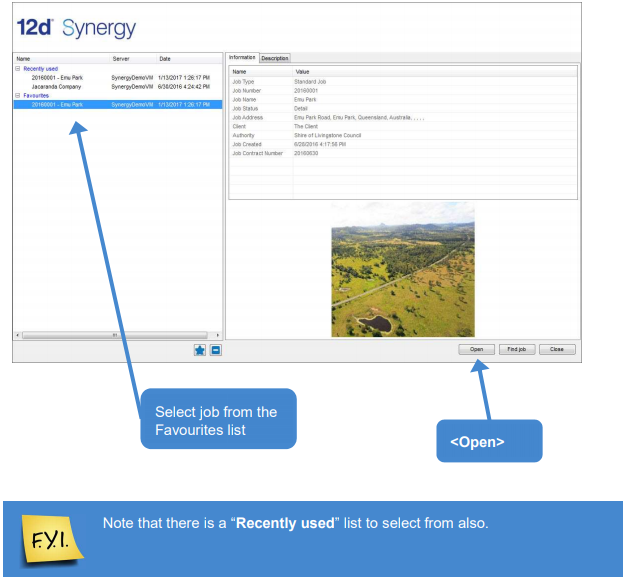
1.3. Changing Servers or Jobs
There are two ways to change servers:
12d Synergy ribbon, 12d Synergy drop down arrow => <Change> or Change icon
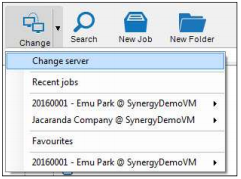
1.4. What is a Job?
Everything within 12d Synergy is grouped into user defined ‘jobs’ – a logical grouping for a piece of work. A job is a container for files and Folders which can be used to store documentation and data relating to a job. A Library of templates, resource materials and widely used documents can be stored in a job. A job will be created at an Administration level. An administrator can create a job in 12d Synergy Administration or from within a job.
1.5. What is a Sub Job?
A job can contain other jobs, folders, task lists, forums or 12d Model Projects. Sub-jobs are created at the top folder level – at the same level as Task List/Team/Forums, i.e. sub-jobs cannot be created in a folder.