Overview
12d Synergy will send out emails to notify users about important information or changes.
You may wish to customize how these emails look and feel, such as including a company logo, or change the location of information in the email.
To customize outgoing templates, go to the Emails->Outgoing Emails section of the 12d Synergy Administrator.
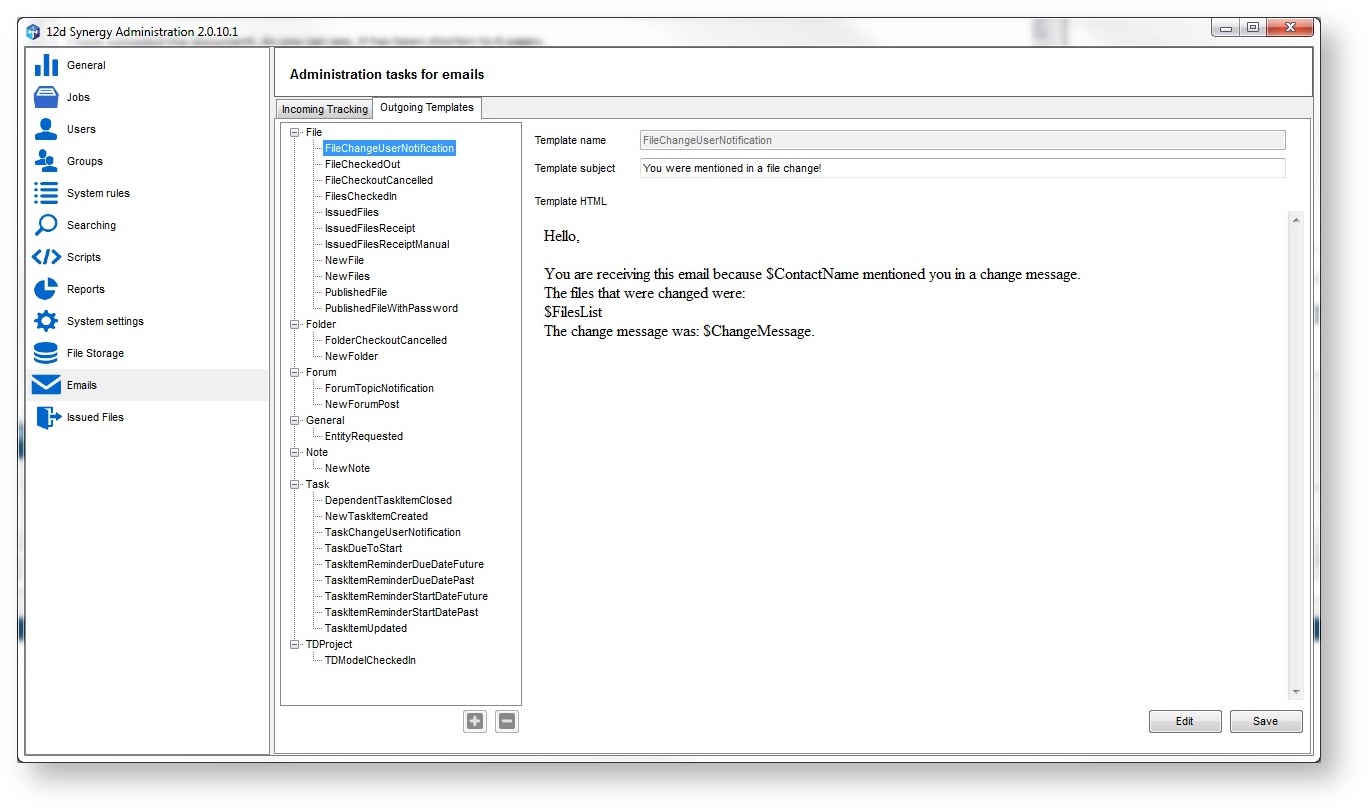
The list of templates will be displayed there. To edit one, simply click edit.
Each template comes with optional variables that can be used, to display extra or useful information. You can simply double click them to use them in the editor.
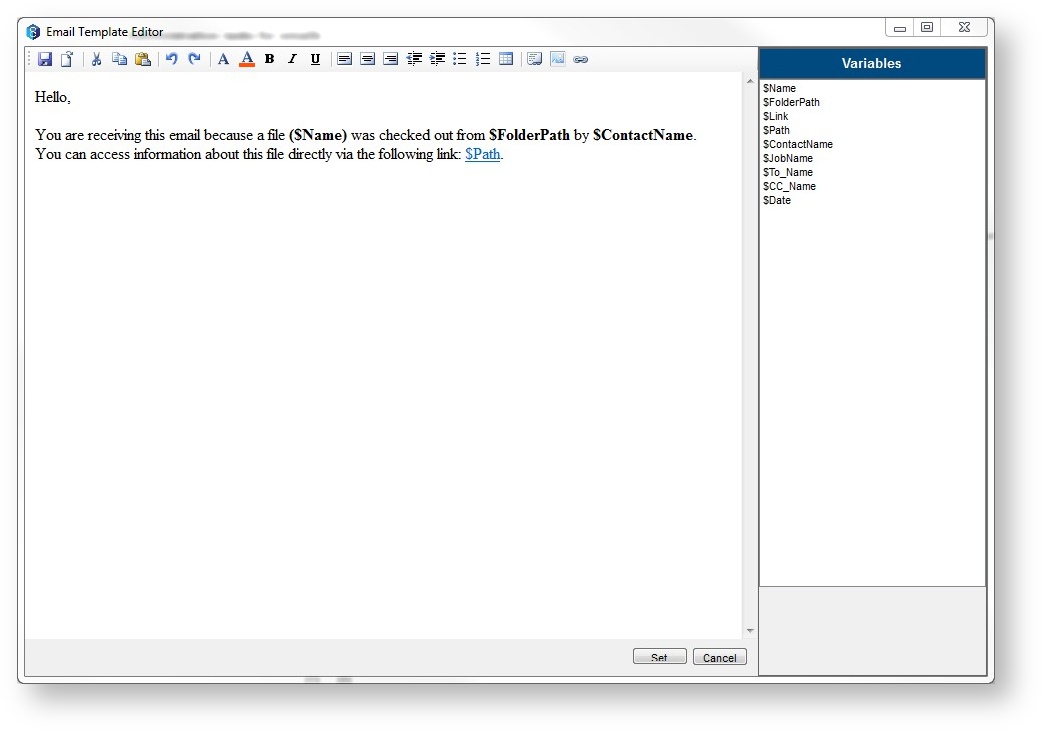
When you are finished editing, simply click ‘set’.
To save all your template changes back to the server, just hit ‘save’.
Common Variables
All outgoing emails can use the following variables
- $To_Name – the name of the person receiving the email
- $CC_Name - the name of the person being CC’d on the email
- $Date – the date the email was sent
Customisation Templates
All available templates and their variables are listed below.
Headers and Footers
All outgoing emails use a standard header and footer and logos. These are defined by standard variables in the html
- $StartOfEmail
- $EndOfEmail
- $HeaderLogo
- $FooterLogo
All of these map to specific files in the General Storage area on the server, which can be found on the server. These can be edited to suit your needs, but we recommend taking a safe backup copy first.
File Email Templates
FileChangeUserNotification
Sent When: A contact is mentioned using the @ symbol in a file change
Variables:
- $ChangeMessage – the change message that was used
- $ContactName – the name of the contact that made the change
- $FilesList – the list of files that were changed
FileCheckedOut
Sent When: A file is checked out and a user has registered for a notification.
Variables:
- $FileName – the name of the file
- $FolderPath – the path to the folder containing the file
- $Link – a 12d Synergy link to the file
- $Path – the full path, including the file name
- $ContactName – the name of the contact that checked the file out
- $JobName – the name of the job in which the file was checked out
FileCheckOutCancelled
Sent When: A file you have checked out is cancelled by an administrator.
Variables:
- $FileName – the name of the file
- $Link – a 12d Synergy link to the file
- $Path – the full path, including the file name
- $ContactName – the name of the contact that cancelled the check out
- $JobName – the name of the job in which the file was checked out
FilesCheckedIn
Sent When: A file you have registered to receive notifications for is checked in, or a file in a folder you have notifications registered is checked in
Variables:
- $FilesList – the list of files that were checked in
- $ContactName – the name of the contact that checked the files in
IssuedFiles
Sent When: Files are issued to contacts
Variables:
- $Subject – the subject of the email
- $AdditionalNote – any additional information added to the issue
- $JobName – the name of the job from which files were issued
- $IssuedBy - the name of the user that issued the files
- $IssuedByEmail – the email address of the user that issued the files
- $JobStamp – the stamp of the job from which the files were issued
- $FilesList – the list of files that were issued
You can also display any specific Issue attributes by entering $AttributeName
IssuedFilesReceipt
Sent When: Files are issued to contacts via email or publishing
Variables:
- $Subject – the subject of the email
- $AdditionalNote – any additional information added to the issue
- $JobName – the name of the job from which files were issued
- $IssuedBy - the name of the user that issued the files
- $IssuedByEmail – the email address of the user that issued the files
- $JobStamp – the stamp of the job from which the files were issued
- $FilesList – the list of files that were issued
- $SentVia – the mode by which these files were issued
You can also display any specific Issue attributes by entering $AttributeName
IssuedFilesReceiptManual
Sent When: Files are issued to contacts via the manual mode
Variables:
- $Subject – the subject of the email
- $AdditionalNote – any additional information added to the issue
- $JobName – the name of the job from which files were issued
- $IsusedTo – the list of contacts that this was issued to
- $IssuedBy - the name of the user that issued the files
- $IssuedByEmail – the email address of the user that issued the files
- $JobStamp – the stamp of the job from which the files were issued
- $FilesList – the list of files that were issued
- $SentVia – the mode by which these files were issued
You can also display any specific Issue attributes by entering $AttributeName
NewFile
Sent When: A new file is added to a folder you are watching
Variables:
- $FileName – the name of the file that was added
- $FolderPath – the path to the folder
- $Link – a link to the file
- $Path – a full path to the file, including file name
- $ContactName – the name of the contact that added the file
- $JobName – the name of the job to which the file was added
NewFiles
Sent When: A number of new files are added to a folder or job you are watching
Variables:
- $FilesList – the list of files that were added
- $ContactName – the name of the contact that added the files
- $JobName – the name of the job to which the files were added
PublishedFile
Sent When: A file is published for download
Variables:
- $Link – the http link to the file being published
- $FileName – the name of the file that was published
- $AdditionalNote – any additional notes that were set at publication time
PublishedFileWithPassword
Sent When: A file is published for download, with a password
Variables:
- $Link – the http link to the file being published
- $FileName – the name of the file that was published
- $AdditionalNote – any additional notes that were set at publication time
- $Password – the password, sent in clear text
Folder Email Templates
FolderCheckoutCancelled
Sent When: A folder you have checked out is cancelled
Variables:
- $Name – the name of the folder
- $Link – the link to the folder
- $ContactName – the name of the contact that cancelled the check out
- $Path – the path of the folder
NewFolder
Sent When: A new folder is added to a folder or job you are watching
Variables:
- $Link – a link to the new folder
- $Path – the path to the new folder
- $ContactName – the name of the contact that created the folder
- $JobName – the name of the job
Forum Email Templates
Forum Topic Notification
Sent When: Someone is notifying you about a forum topic
Variables:
- $JobName – the name of the job
- $NotifierName – the name of the contact that is notifying you
- $Link – the link to the topic
- $Description – an additional description about why you are being notified
- $Category – the category to which the topic belongs
- $Topic – the name of the topic
- $JobPath – the full path to the job
New Forum Post
Sent When: A new post is added to a forum, category or topic you are watching
Variables:
- $JobName – the name of the job
- $Category – the category that has been updated
- $Topic – the topic that received a new post / was created
- $Link – the link to the topic
- $PosterName – the name of the contact that posted
- $PostBody – the body of the post
General Email Templates
EntityRequested
Sent When: An item (file, folder, 12d model project etc) you have checked out is being requested
Variables:
- $EntityType – the type of entity this is
- $Path – the path to the entity
- $ContactName – the name of the contact requesting access
- $CheckedOutSince – how long this has been checked out for
- $Reason – why this is being requested
Note Email Templates
NewNote
Sent When: A new note is added
Variables:
- $NoteSubject – the subject of the note
- $ContactName – the name of the contact leaving the note
- $TargetName – the item to which the note was attached
- $NoteMessage – the message of the note
- $Link – a link to the item to which the note was attached
Task Email Templates
All tasks carry standard variables that can be used.
These are:
Variables:
- $Name – the name of the task
- $Path – the path to the task
- $Link – the link to the task
- $StartDate – when the task is due to start
- $DueDate – When the task is due to be completed
- $StartDays – how many days until this task is to start
- $DueDays – how many days until this task is due to be completed
- $JobName – the name of the job to which this task belongs
- $Priority – the priority of the task
- $State – the current state of the task
- $AssignedTo – the name of the contact or role this is assigned to
- $AssignedToName – the name of the contact that this is assigned to (including resolved roles)
- $CreatedBy – the name of the task owner / creator
- $EditedBy – who edited the task to generate this email
You can also display any specific Task attributes by entering $AttributeName
DependentTaskItemClosed
Sent When: A task’s dependencies are all closed
Variables: See common task variables
NewTaskItem
Sent When: A new task is created
Variables: See common task variables
TaskChangeUserNotification
Sent When: A task is edited and you are mentioned in the change message using the @ symbol
Variables: See common task variables
TaskDueToStart
Sent When: A task is about to start and the task action is set to email
Variables: See common task variables
TaskItemReminderDueDateFuture
Sent When: A reminder is set before the task is due
Variables: See common task variables
TaskItemReminderDueDatePast
Sent When: A reminder is set after the task was meant to be due
Variables: See common task variables
TaskItemReminderStartDateFuture
Sent When: A reminder is set before the task is due to start
Variables: See common task variables
TaskItemReminderStartDatePast
Sent When: A reminder is set after the task was meant to start
Variables: See common task variables
12d Model Project Email Templates
TDModelCheckedIn
Sent When: A 12d model project is checked in
Variables:
- $Path – the full path to the 12d Model project
- $Link – the link to the 12d Model project
- $ContactName – the name of the user checking the 12d Model project in
- $JobName – the name of the job
Logic in Templates
Email templates also allow some conditional logic to help customize the output of emails. This is especially useful for Task emails, when you may wish to display different information to the task assignee, rather than the CC’s.
All logic commands are placed in [[ ]]
If Statements
You can choose to print something to the email template based on conditions, using If and ElseIf statements
For example,
[[if $AssignedToName = $To_Name]]
You are the assignee!
[[else]]
You are not the assignee!
[[endif]]
If statements can also use Boolean Logic
[[if $AssignedTo = “Design Engineer” OR $AssignedTo = “Surveyor”]]
This is assigned to a designer or surveyor
[[elseif $AssignedTo != “Project Manager”]]
This is not assigned to the project manager, or design engineer, or surveyor.
[[endif]]
Note: If statements can also be nested.
Link Statements
Rather than using HTML, you can simply specify links using the [[link]] command. This takes the syntax:
[[link link=”the uri here” name=”the name to display here]]