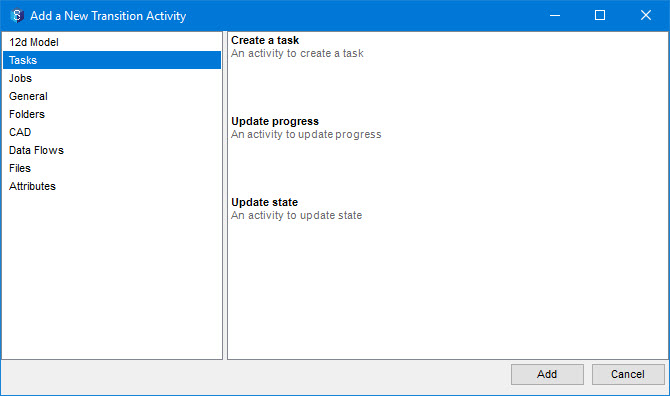Category | Activity | Description | Required Parameters |
|---|
12d Model | Copy a 12d Model Project | Copies a 12d Model Project | Source 12d Model project - Pick a path or manually enter the variable path of the 12d Model Project to be copied, using the Expression Builder. Destination Path - Pick a path, or manually enter a path to the folder into which the 12d Model Project has to be copied, using the Expression Builder.
|
Create a 12d Model Project | Creates a 12d Model Project | Name — Use the Expression Builder to come up with a variable name for the 12d Model that is created during this transition. Version — Select the version of the 12d Model project from the listed versions in the corresponding Value cell. Path — Pick a path, use the current job or folder, or manually enter the variable path using the Expression Builder to specify the location where the 12d Model project has to be created.
|
Export File Structure of a 12d Model Project | Exports the file structure of a 12d Model Project | 12d Model project — Pick a path or manually enter the variable path using the Expression Builder, to the 12d Model Project that has to exported. Output Path — Use the Expression Builder to come up with the path to which the 12d Model Project has to be exported. This location must be accessible by the 12d Synergy Server.
|
Lock a 12d Model Project | Locks a 12d Model Project to prevent other users from checking it in or out | 12d Model Project to lock — Pick a path or manually enter the path using the Expression Builder, to the 12d Model Project that has to be locked. Lock for — You can choose to lock for a contact, group or a role. These entities can be specific or you can choose the Expression Builder to select a variable entity.
|
Unlock a 12d Model Project | Unlocks a 12d Model Project to for other users to work on it | |
Tasks | Create a task | Creates a task | Name — Use the Expression Builder to come up with a variable name for the task that is created during this transition. Description — Use the Expression Builder to come up with a variable description for the task that is created during this transition. This is an optional field. Job — Use the Expression Builder to specify the variable path to the job in which this task has to be created during this transition. Assigned To — You can choose to assign this task to a contact or a role. These entities can be specific or you can choose the Expression Builder to select a variable contact or role. Associations — Use the Expression Builder to specify the path to associated job, file or folder. This is an optional field. Task Type — Select the type of task from the listed types in the corresponding Value cell. This is an optional field. State — Use the Expression Builder to specify the state of the task. Priority — Select the priority of the task from the listed priorities in the corresponding Value cell. Start date mode — Select the option from the corresponding Value cell that tells when you want to initiate the task. This date can be relative to another date. Start date (relative days) — If a relative date is selected for the previous (Start date mode) input, then enter the number of days to relative to the start date. You can also choose to use the Expression Builder to select a variable time frame. Due date mode — Select the time mode when you want to end the task. This date can be relative to another date; the options are displayed as a list in the corresponding Value cell. Due date (relative days) — If a relative date is selected for the previous (Due date mode) input, then enter the number of days relative to the due date. You can also choose to use the Expression Builder to select a variable time frame.
|
Update progress | Updates the progress of a task | |
Update state | Updates the state of the task | |
Jobs | Create a job | Creates a new job | Job Name — Use the Expression Builder to come up with a variable name for the job to be created during this transition. Job Description — Use the Expression Builder to come up with a variable description for the job to be created during this transition. This is an optional field. Parent Job — Use the Expression Builder to specify the variable path to the job that will parent the new job that is created during this transition. This is an optional field. If this field is left blank, then the job to be created is a top-level job. Attributes — You can add attributes to the job you are creating and also use the Expression Builder to get their values. This is an optional field. Inherit permissions — Select whether or not you want the newly created job to inherit permissions from the parent job. Inherit file name rules — Select whether or not you want the newly created job to inherit the file naming rules from the parent job. Always display parent — Select whether or not you want to display the parent job of the newly created job. If the below ‘Copy from’ input value is set, then this input value is ignored. Copy from — Use the Expression Builder to specify the variable path to the job that you want to copy as the new job to be created during this transition. This is an optional field.
|
Export file structure of a job | Exports the entire file structure of a job to disk | Job — Use the Expression Builder to specify the variable path to the job whose file structure needs to exported during this transition. Output path — Use the Expression Builder to specify the variable path to where the file structure has to exported during this transition. It can be a folder or a zip file. The path must be writeable by the 12d synergy Server. Include sub jobs — Select whether or not you want to include the file structure of sub jobs in the export. Include deleted files — Select whether or not you want to include the deleted files in the export. Include every version of the files — Select whether or not you want to include every version of the files in the export.
|
Move a job | Moves a job from one location to another | Job — Use the Expression Builder to specify the variable path to the job that has to be moved during this transition. New Parent Job — Mention the name of the new parent job or use the Expression Builder to specify the variable path to where the parent job.
|
General | Add an associate | Adds an association between two entities, such as files, contacts, folders, jobs, 12d Model folder and actors (users) | Entity 1 — Use the Expression Builder to specify the variable path to the first entity that you want to associate during this transition. Entity 2 — Use the Expression Builder to specify the variable path to the second entity that you want the first entity to associate with during this transition Description — Enter a brief description of the association.
|
Add a note | Adds a note to any entity such as a file, folder, or a job | Item path — Use the Expression Builder to specify the variable path to the entity for which you want to add a note during this transition. Note subject — Use the Expression Builder to specify a variable subject for the note you are adding during this transition. Note body — Use the Expression Builder to specify a variable body for the note you are adding during this transition.
|
Contact a webservice | Uploads the JSON file to a webservice, like SharePoint | |
Assign this workflow | Assigns the workflow to a contact, group or role | Assign To — You can choose to assign this workflow to a contact, group or a role. These entities can be specific or you can choose the Expression Builder to select a variable contact, group or role. Send email — Select whether or not you want to send an email to the assignee selected in the previous input value. By default, the Yes option is selected.
|
Reindex the current item | Reindexes the current item. | No inputs required. |
Run a program | Runs a command line program on the server | Path to program — Use the Expression Builder to specify the variable path to the command line program that has to be invoked with this transition. Arguments — Use the Expression Builder to specify the arguments to the command line program. Start directory — Use the Expression Builder to specify the variable path to the start directory for the command line program. This is an optional field. Wait for it to finish? — Select whether or not to wait for the command line program to finish before you continue with the next part of the workflow.
|
Send an email | Sends an email to one or more contacts using a custom template | Send to — Enter or add the list of email recipients for the email to be sent as a part of this transition. It can be a contact, group or role. CC to — Enter or add the list of CC email recipients for the email to be sent as a part of this transition. This is an optional field. Email Template Name — Select the template you want to use for sending the email. You can choose an existing template, customise an existing template, or create a new template in the Select a template window. Files to attach — Use the Expression Builder to attach a list of files relative to the job this transition runs in. This is an optional field. Zip attachments — Select whether or not you want to attach zipped files with this email. This is an optional field.
|
Set a Workflow property | Sets a property to help run your workflow activities or conditions | Name — Use the Expression Builder to come up with a variable name for the workflow property that is created during this transition. Value — Use the Expression Builder to come up with a variable value for the workflow property that is created during this transition.
|
Folders | Export file structure of a folder | Exports the entire file structure of a folder to disk | Folder — Pick a path, use the current folder, or manually enter the variable path using the Expression Builder to specify the location of the folder that has to be exported. Output path — Use the Expression Builder to specify the variable path to specify the location to which the folder has to exported. This location must be accessible by the 12d Synergy Server. Include sub jobs — Select whether or not you want to include the sub jobs in the folder export. Include deleted files — Select whether or not you want to include the deleted files in the folder export. Include every version of the files — Select whether or not you want to include every version of the files in the folder export.
|
Lock a folder | Locks a managed folder to prevent other users from checking it in or out | Folder to lock — Pick a path, use the current folder, or manually enter the variable path using the Expression Builder to specify the location of the folder that has to be locked. Lock for — You can choose to lock the folder for a contact, group or a role. These entities can be specific or you can choose the Expression Builder to select a variable entity.
|
Unlock a folder | Unlocks a managed folder so it can be checked out by anyone | |
Create folder | Creates a folder or folder tree in 12d Synergy | Parent path — Pick a path, use the current job and folder, or manually enter the variable path using the Expression Builder to specify the location where a folder has to be created. Folder — Use the Expression Builder to come up with a variable name for the folder or folder tree to be created during this transition.
|
CAD | CAD Publish | Plots a set of CAD files to PDF | Source folder — Pick a path or manually enter the variable path of the folder that contains the CAD drawing files that need to be published. This path should be relative to the job you are currently in. Output folder — Pick a path, use the current folder, or manually enter a path to the folder in which the published files should be saved. This path should be relative to the job you are currently in. Output type — Select one multi-sheet file, single sheet files or one file per drawing as the output type for the published files. Included sheet types — Select Model and Layouts, Layouts only or Model only for the sheet types that have to be included for publishing. This field is optional. Layout name attribute — If you have selected the Output type as Single sheet files, then select the attribute you want to use for the layout name. This field is optional. Add source file and layout attributes to file — Select whether or not you want to add the source file and layout attributes to the published file. This field is optional.
|
Data Flows | Trigger all data flows for a folder | Triggers all dataflows that are directly bound to a particular folder. Data flows in parent and child folder are not triggered. | |
Files | Convert a File | Converts a file from one format to another, using a registered converter | File to convert — Pick a file from a job path, use the current file , or manually enter a path to the file which needs to be converted. Output path — Pick a location from a job path, use the current folder, or manually enter a path in which the converted is saved. Converter — Search for all the available converters that exist for the type of the file you want to convert from the File Converter Script Input window. Select the required converter from the search results.
|
Copy a File | Copies a file to a folder | Source file — Pick a file from a job path, use the current file, or manually enter a path to the file which needs to be copied. Destination path — Pick a location from a job path, use the current folder, or manually enter a path in which the converted file has to be copied. New name — Use the Expression Builder to come up with a variable name for the file to be copied. Check Requirements — Select whether or not you want to enforce the attributes and naming rules on the copied file. Attributes — Select any attributes that you want to set on the file to copied from the Edit Attributes Input window. This field is optional. Create new version when file exists — Select whether or not you want to create a new version of the file if there is a same file in the location. Add an association to the source file — Select whether or not you want to add an association to the file that needs to copied. This field is optional.
When you copy a file, by default, the workflow history is copied along with the file. If you do not want to copy the workflow history when copying a file, then set the Skip copying workflow history when copying a file setting to Yes in 12d Synergy Administration application > System Settings tab > General tab.
|
Link a File | Links a file to a folder | Original file — Pick a file from a job path, use the current file, or manually enter a path to the file which needs to be linked. Destination folder — Pick a folder from a job path, use the current folder, or manually enter a path to the folder in which the linked file will be created.
|
Move a File | Moves a file to a folder | Source file — Pick a file from a job path, use the current file, or manually enter a path to the file which needs to be moved. Destination path — Pick a folder from a job path, use the current folder, or manually enter a path to which the file has to be moved. Check Requirements — Select whether or not you want to enforce the attributes and naming rules to the moved file. Attributes — Select any attributes that you want to set on the moved file from the Edit Attributes Input window. This field is optional.
|
Create a File | Creates an empty document file from a template or otherwise | Create Type — Select an option to either create an empty file or a file from a template. Destination path — Pick a folder from a job path, use the current folder, or manually enter a path in which the file has to be moved. New name — Use the Expression Builder to come up with a variable name for the file to be copied or directly enter a new name. Attributes — Select any attributes that you want to set on the moved file from the Edit Attributes Input window. This field is optional. Template File — If you choose to create a file from a template, then pick a template from a job path, use the current file, or manually enter a path to the template file. This is an optional field. Dynamic Placeholder — Select whether or not you want to update a resolved placeholder dynamically. By default, this field is set to Yes. This is an optional field.
|
Publish a File | Publishes a file | File — Pick a template from a job path, use the current file, or manually enter a path to the file which needs to be published. Always latest version — Select whether or not you want to use the latest version or current version of the document for publishing. Display name — Enter an optional display name for the published file or use the Expression Builder to come up with a variable display name. This is an optional field. Show download page — Select whether or not you want to see the download page for the published file. Available Days — Enter the number of days for which the published file has to be available. Zero is also a valid number. Auto Generate password — Select whether or not you want the published file to be password protected. Include password in email — Select whether or not you want to include the password to the published file in the email that is sent after a file is published. Emails — Enter the email addresses of the recipients of the published file. Separate the email addresses by a semi-colon (;). This is an optional field. Description — Enter a small description of the file being published. Additional Note — Enter an optional additional note in the email that is sent after a file is published. Track Contacts — Select whether or not you want to track each of the contacts that have received and accessed the published file. Track file — Select whether or not you want to track the published file.
|
Rename a File | Renames a file | Source File — Pick a file from a job path, use the current file, or manually enter a path to the file which needs to be published. New Name — Use the Expression Builder to come up with a variable name for the file to be published.
|
Add file to transmittal set | Adds files to an transmittal set. The transmittal set is created if it doesn’t exist. If it does exist, and the file already exists in the set, the file version will be updated. | Files to add — Enter the file(s) that you want to add to an transmittal set. These files are relative to the current job you are working in. If you want to use the current file, then enter {Entity}. You can use the Expression Builder to select the required files. Issue file set type name — Enter the name of the transmittal set type to which you want to add file(s). Issue file set name — Enter the name of the transmittal set to which you want to add a file(s).
|
Export a File | Exports a file from 12d Synergy and store it somewhere, like in a network drive | Files to export — Enter the file(s) that you want to export. These files are relative to the current job you are working in. If you want to use the current file, and this is a file workflow, then enter {Entity} or {File}. You can use the Expression Builder to select the required files. Destination — Use the Expression Builder to come up with the path to the folder into which the files has to be exported. If it is network drive, enter the complete UNC path. Include references — Select whether or not you want to include the referenced file in the export. By default, this option is set to No. This is an optional field.
|
Lock a file | Locks a file to prevent other users from checking it in or out | File to Lock — Pick a file from a job path, use the current file, or manually enter a path to the file which needs to be locked. Lock for — You can choose to lock the file for a contact, group or a role. These entities can be specific or you can choose the Expression Builder to select a variable entity.
|
Unlock a file | Unlocks a file so it can be checked out by anyone | |
Attributes | Increment attribute | Increments the attribute value. If it is an integer attribute, the value is incremented by 1. If it is a list attribute, the value will move to the next option in the list. If it is a string attribute, the value will move to the next alphabet. The lettering style that is used in naming the columns is what is followed in Microsoft Excel. Eg. A, B, C,…Z, AA, AB, AC, …AZ, BA…and so on.
| |
Remove attributes | Removes one or more attributes | Target — Use the Expression Builder to come up with the path to the entity for which you want to remove the attributes specified in the next field. Attributes — Click to select the attributes from the Edit Attributes Input window, that need to be removed on the entity selected in the above field, after this transition.
|
Set an attribute | Sets the value of one or more attributes | Target — Use the Expression Builder to come up with the path to the entity for which you want to set the attributes specified in the next field. Attributes — Click to select the attributes from the Edit Attributes Input window, that need to be updated (set) on the entity selected in the above field.
|