1.1 Overview
To edit folders, simply find the job in the 12d Synergy Administrator and select the folder you wish to edit. Alternatively, right click and edit the folder in the 12d Synergy Client.
1.2 Folder Permissions
Folder permissions can be set for a user, group or job role. For more information on permissions, see section 12 Permissions.
1.3 Folder Attributes
Folders can define their own set of attributes. These can be useful to describe general information
about the folder itself. For more information on attributes, see section 13 Attributes.
1.4 File and File Change Attributes
You can define which attributes must be set for all files in a folder, with an optional extension. You can also set what values must be set before a file can be changed. For more information on attributes, see section 13 Attributes.
An example might be modeling an approval workflow with folders
Create a pending folder with a file change attribute ‘Status’ set to be: Pending
Create an approved folder with a file change attribute ‘Status’ to set: Approved
When you move the file between folders, the change attributes will be populated.
1.5 File Naming Rules
You can set file naming rules for any files within the folder. For more information on naming rules,
please see section 18 Naming Rules.
1.6 Active Checkouts
In some situations, a check out may have to be cancelled. This may happen if a staff member goes on leave without releasing a check out. To do so, go to the Active Checkouts tab, select the file to be released and click Cancel checkout. Note that may mean the original owner of the checkout may lose data.
1.7 Purging Files
You may need to remove a file permanently from the system. This cannot be undone.
To do so, go to the list of files in the folder and select it, and purge it. Alternatively, select the file in the 12d Synergy Client, access the Details view and purge it.
There are several permissions that control whether or not a file can be purged.
If the Only System Administrators can Purge Files setting is on, then only people who have been granted System Administrator privileges can perform this operation.
If Owner can purge own files is on, then the file creator may purge their own file – otherwise only Administrators for that folder or System Administrators can purge the file.
13.8 Column Layouts
Overview
In some cases, you may wish to control the layout of columns that appear when looking at a folder.
These can be defined at the following steps:
- A folder layout for every folder in the whole system (via System Rules)
- A folder layout for every folder in a job (via the Job Editor)
- A folder layout for a specific folder for every user (via the Folder Editor)
- This allows you to control the visibility, order and width of columns, including standard and attribute
columns. A common example is controlling which columns are visible on an Email folder so only email
related attribute columns are visible.
Generally, it is advised only to customize for specific folders. When applying templates, these layouts
are also copied.
A user can always override this themselves, but has the option to revert to the system defaults
- This allows you to control the visibility, order and width of columns, including standard and attribute
Customizing the Layout
Customizing the folder is a simple drag and drop exercise - visibility can be changed by right clicking the folders.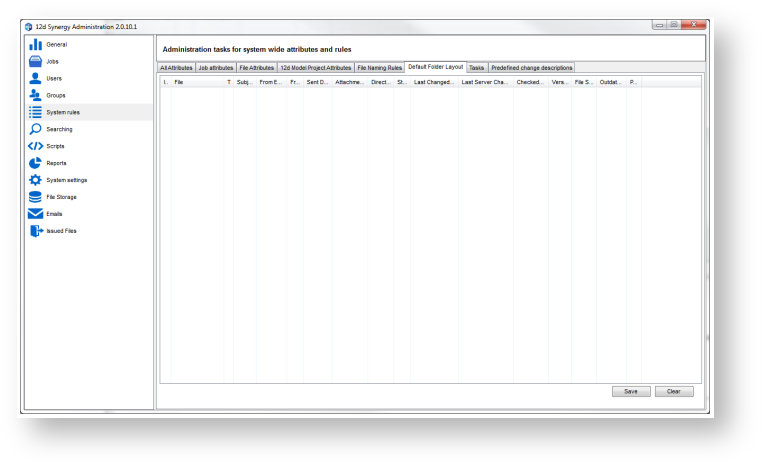
1.9 Utilities
Delete
To permanently delete a folder, go to the Utilities tab and select Delete. This will remove all attributes and files and cannot be undone.
System Administrators can always purge folders, but whether or not normal Administrators or the folder creator can delete the folder will depend on whether or not Only System Administrators can purge setting is on.
Attributes
If your folder is a template folder, than you man update its attributes; in which case, you can use the Copy To button to push any updates to any folders that were created from your current folder.
Alternatively, you can choose to update the folder from its origin using the Copy From button.