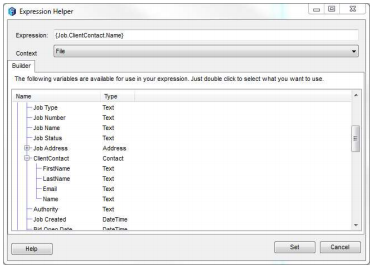1.1. Activities
Activities are the actions you want to perform when transitioning from one state to another. Activities can be composed as building blocks, with one step following another. However, you must remember that Workflows are general – they won’t always run in the same place. This is especially important when configuring the activities you want to use. For example, you don’t always want to assign the workflow to the same person – rather, you want to assign it to someone that makes sense in the context of the current job. In most cases, your activities will work on:
- Contacts
- Jobs
- Folders
- Files
1.2. Contact Inputs
When you are working with contacts, you may be prompted to pick:
- A specific contact
- A team role
- A group
- A variable
In most cases, you won't want to specify a specific contact - that would mean that regardless for where the workflow was run from, on any Job, it would be applied to the same contact.
In most cases, you will probably pick a team role, such as your Project Manager or Design Lead for that Job.
Alternatively, you can use a Variable - but these are more complicated and we will return to those later.
1.3. Job and Folder Inputs
Many of your activities will involve things like setting attributes or moving files to new locations.
In these cases you need to be able to specify where this should take place.
You can either use a variable, or if you are using job templates, you can select from a path where the activity should be run. This assumes the job your workflow runs within has the same structure based on your selection, and may fail if it does not.
1.4. Available Activities
There are many activities available, and in future versions of 12d Synergy, this version will grow. You can also create your own custom workflow activities.
1.4.1. 12d Model Activities
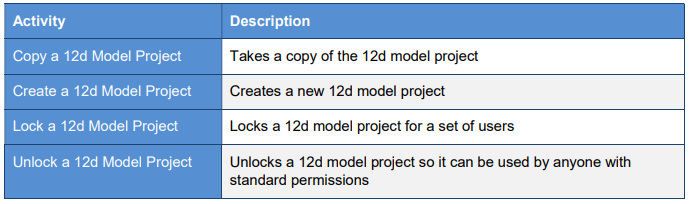
1.4.2. File Activities
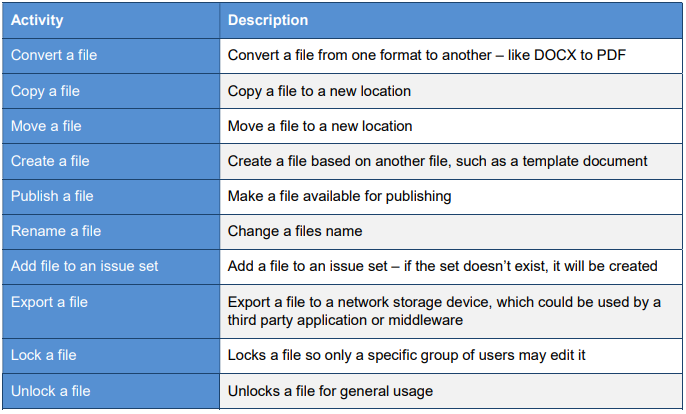
1.4.3. Task Activities
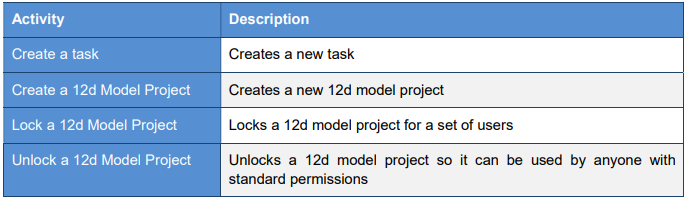
1.4.4. Job Activities

1.4.5. Folder Activities

1.4.6.General Activities
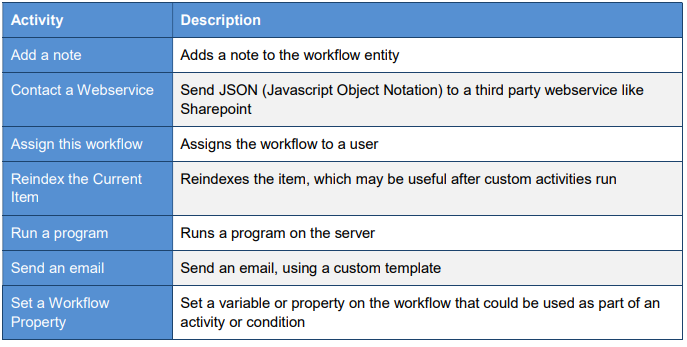
1.4.7 Attribute Activities
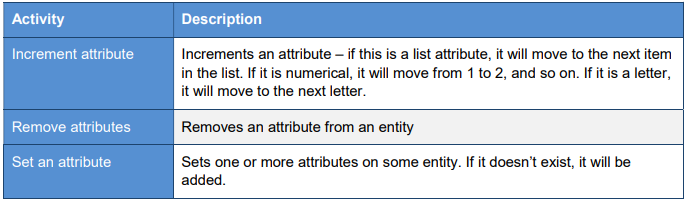
A note on Locking
Workflows can lock files, folders and 12d Model projects – this is very useful during a review phase, to prevent additional edits. Do note that an administrator can forcibly unlock these in case of emergency – they are never permanently locked. All workflows can also be removed by administrators to allow files or entities to continue to progress when required.
1.5. Using Data Capture
Data capture can be used when you want to capture more information from the person transitioning the workflow. A common example is asking for more information when moving from a Work in Progress state to a “Rejected” review state. In this case, it would make sense to ask the reviewer why the work failed – this can be done as a simple text input, or as an association to a markup file that may have been put together.
Data capture allow three options:
- Attributes
The user will be prompted to fill out specific attributes, which will be attached to the workflow entity - the file, folder, etc. - Associations
As noted, the user may associate a file, folder, job, 12d model project etc to the current entity, with a description to indicate its purpose - Property
The user may be prompted for a value that is not displayed on the UI but could be used as part of another decision in your workflow, such as a condition.
1.6. Using Conditions
Conditions are a way of adding either additional logic to your workflows, or to prevent transitions from taking place. Some examples are:
- If the Value attribute of a project is less than $20,000 do not require a Director's sign off - that state of the workflow could be skipped
- If a Task is not yet completed, do not allow the workflow to proceed past its current state
There are several types of conditions:
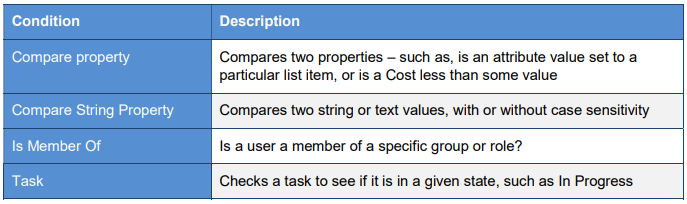
1.7. Workflow Variables
Because workflows are general, you need to supply variables that define how they work. For example, if you add an activity to send an email, you might need to define who that gets sent to. You will need to supply expressions to the workflow that define these values, keeping in mind that workflows are general – they aren’t always run on the same job. 12d Synergy provides an expression builder to help with this, but there are some key variables you need to remember.
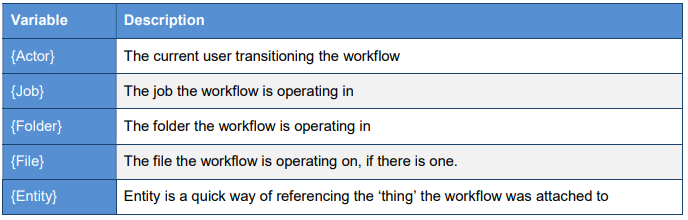
1.8. Sub Variables
Each of the variables contains much more information about each entity, which may be of use while building your activities. Imagine the following scenario: Your job has an attribute capturing information about the Client Contact at the job site. You want to send an email, with their name in it. Assume that the attribute is called ClientContact. Therefore, you could send an email with the content: Dear {Job.ClientContact.Name},
When the email is sent, this would resolve to the name of the Contact. There are many more variables – these are available in the Expression Helper or can be viewed via the Help Button.