It is common to need to create jobs that follow a specific structure - attributes, folder structures, pre-defined tasks for a known activity, and so on. It is also very common to require a different pre-defined structure, depending on the type of job. Job Templates make this process easy.
A job template is defined from a new or existing job, and one or more Match Attributes.
1.1. Match Attributes
A template can define one or more attributes, the value of which must be matched to use that specific template. Such an attribute is called a Match Attribute. The value that is assigned to this attribute determines which template job is to be used. Note that Match Attributes are system-level job attributes that are created using the 12d Synergy Administration application > System Attributes tab > Job Attributes tab.
For example, let’s assume that you have three pre-defined templates - one for administration, one for survey and one for design jobs. How does a user select which job template to use?
Let’s assume you already have a list attribute called Job Type, which has the following three values.
- Administration
- Survey
- Design
By using this Job Type as a Match Attribute, you will have to select a value from the Job Type list when creating a job. This will result in using the required template for that kind of job.
To use job templates, you must have at least one match attribute per template.
1.2. How to Create a Job Template
- In the 12d Synergy Administration application, select the Jobs tab.
- Select the Templates tab.

Panel A lists all the created Job templates. And panel B lists the system-level job attributes that are being used as Match Attributes. - Click the
 button under panel A.
button under panel A.
A “New template” is added to the list of templates in panel A. - Select the New template from panel A.
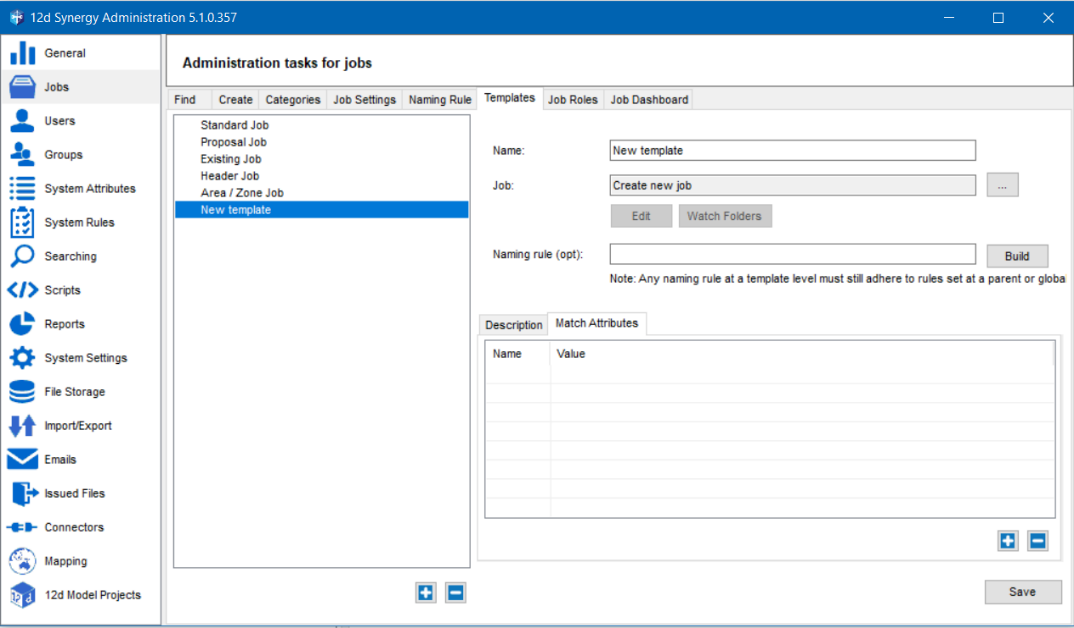
- Enter the name for the template in the Name box.
- Click the ellipsis
 button against the Job box.
button against the Job box.
The following prompt is displayed.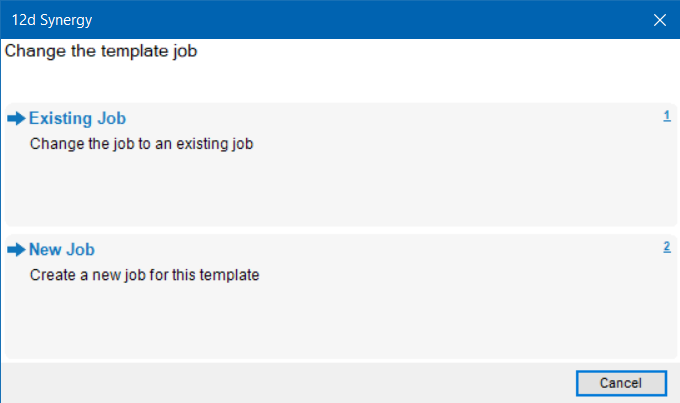
- Do one of the following:
- To create a template from an existing job, click the Existing Job option and select the required job from the subsequent windows. The selected job is called a Template Job.After selecting an existing job as a template, you can make edits if you want by clicking the Edit button
 in the 12d Synergy Administration application > Jobs tab > Templates tab window.
in the 12d Synergy Administration application > Jobs tab > Templates tab window. - To create a new job template from scratch, select the New Job option, create a new job template from scratch, select the New Job option.
- To create a template from an existing job, click the Existing Job option and select the required job from the subsequent windows. The selected job is called a Template Job.
- If you want you can create a naming rule for the jobs that will be created using this template, click the Build button against the Naming rule (opt) box.
- Enter a description of the job template in the Description tab (optional).
- Select the Match Attributes tab.
- Click the
 button under panel B.
button under panel B.
The Select an Attribute window is displayed. All the system-level job attributes are displayed in this window. - Select the required attribute that you want to use as a Match Attribute and click the Select button.
The attribute is displayed in the Match Attributes tab (Panel B). - Click the Save button.
The template is created.