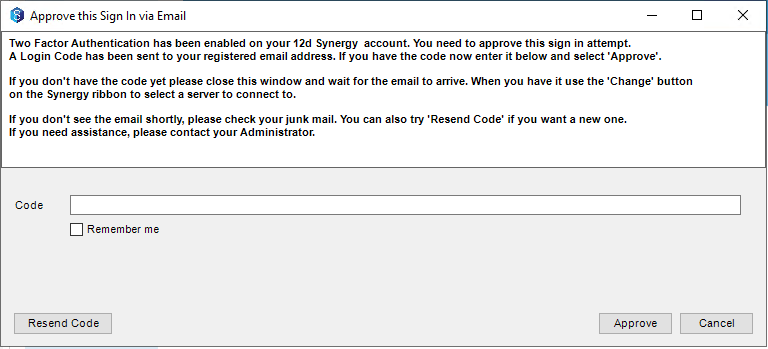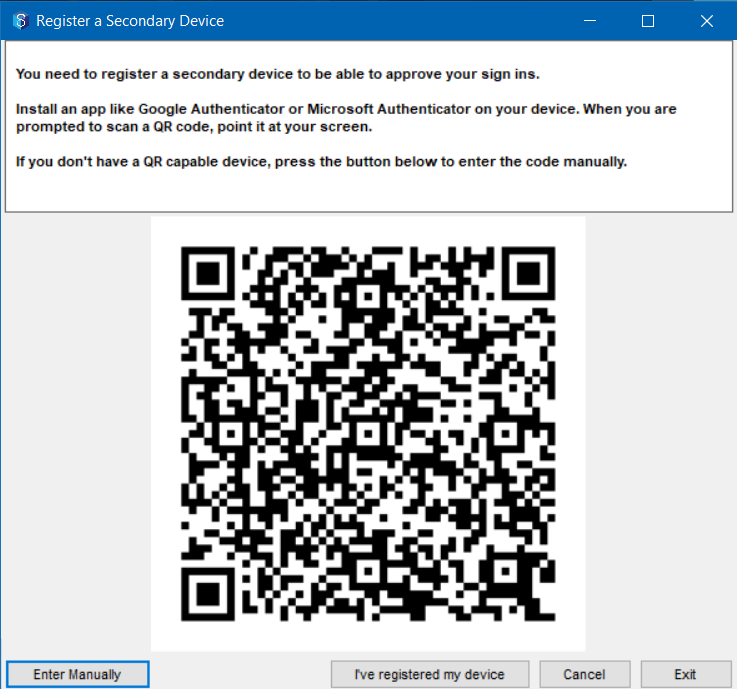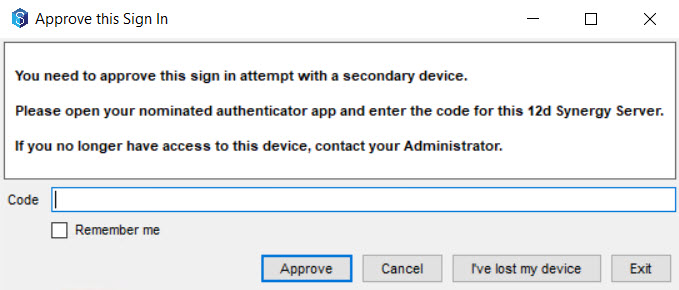Logging in to the 12d Synergy Administration Application with Two-Factor Authentication
- 04 Feb 2025
- 2 Minutes to read
- Print
- PDF
Logging in to the 12d Synergy Administration Application with Two-Factor Authentication
- Updated on 04 Feb 2025
- 2 Minutes to read
- Print
- PDF
Article summary
Did you find this summary helpful?
Thank you for your feedback
Admin Content
Only the 12d Synergy Administrator has the right to set up the two-factor authentication for the users.
If your 12d synergy Administrator has opted a secondary device for receiving your authentication code, then you must register the secondary device first.
1.1. Logging in to the 12d Synergy Administration application after Two-factor Authentication is Set Up
1.1.1. If you have selected Email as the option for receiving the OTP, then do the following:
- Login to the 12d Synergy Administration application.
The Approve this Sign In window is displayed.If for receiving the two-factor authentication code, you are using a Microsoft Outlook account with the 12d Synergy plugin installed on it, then the following window is displayed when you access the login code.
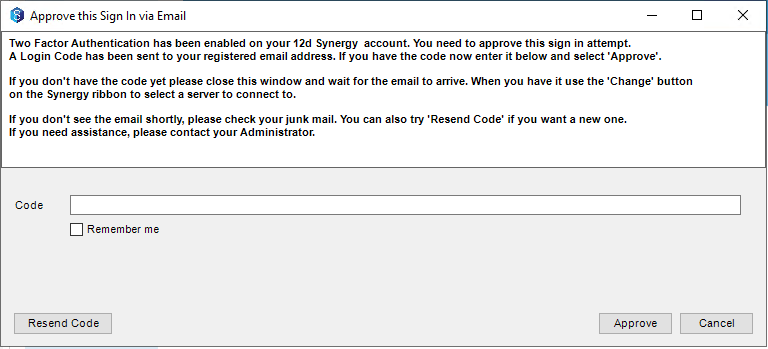
- Enter the six-digit OTP displayed for your account in the email in the Code box.
- Select the Remember me check box to enable the system to log in without an OTP for a period of time. The length of time that your authentication can be remembered is set by the 12d Synergy Administrator in the 12d Synergy Administration application. If not set, it defaults to 30 days.If you do NOT select the Remember me check box, you are prompted for an OTP every time you log in to a 12d Synergy application on the same system, after four hours of the previous login via an OTP.
- Click the Approve button.
If the entered OTP is correct, then you are successfully logged in to the application.
1.1.2. If you have selected Mobile Device as the option for receiving the OTP, then do the following:
- Login to the 12d Synergy Administration application.
The Register a Secondary Device window is displayed.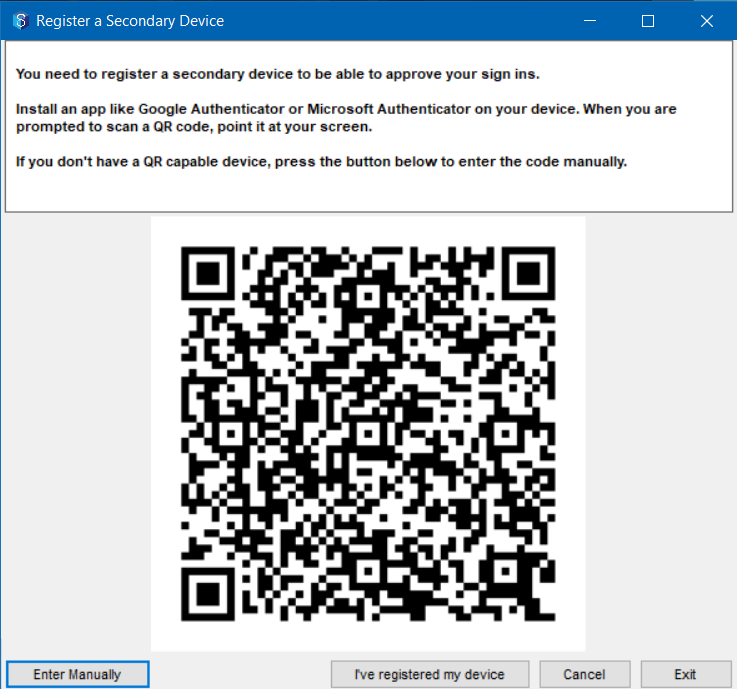 Follow Steps 1, 2 and 3 when you are registering your secondary device for two-factor authentication.
Follow Steps 1, 2 and 3 when you are registering your secondary device for two-factor authentication.
Else the following window is displayed. Please follow step 4 onwards there on.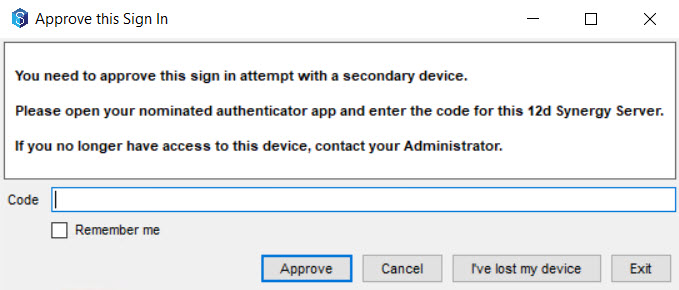 To receive the OTP, you must have the Microsoft Authenticator or the Google Authenticator installed on your secondary device.
To receive the OTP, you must have the Microsoft Authenticator or the Google Authenticator installed on your secondary device. - Open the Authenticator application on your mobile device and scan the QR code on the monitor to register your device as a secondary device.
The 12d Synergy one-time password (OTP) for your account is added to the Authenticator home page. - Click the I’ve registered my device button.
The Approve this Sign In window is displayed. - Enter the six-digit OTP displayed for your account in the Authenticator application in the Code box.
- Select the Remember me check box to enable the system to log in without an OTP for a period of time. The length of time that your authentication can be remembered is set by the 12d Synergy Administrator in the 12d Synergy Administration application. If not set, it defaults to 30 days.If you do NOT select the Remember me check box, you are prompted for an OTP every time you log in to a 12d Synergy application on the same system, after four hours of the previous login via an OTP.
- Click the Approve button.
If the entered OTP is correct, then you are successfully logged in to the application.
If you have lost your secondary device, click the I’ve lost my device button. You are prompted to contact your 12d Synergy Administrator.
Whenever a change is made to any of the two-factor authentication settings, you are prompted to enter an OTP. The OTP is sent to you either on your secondary device or to your email, based on your two-factor authentication settings.
Was this article helpful?