- 08 Nov 2024
- 3 Minutes to read
- Print
- PDF
Introduction
- Updated on 08 Nov 2024
- 3 Minutes to read
- Print
- PDF
12d Synergy supports files of all types and helps you manage all your files in a safe and traceable environment.
1.1. How to Open a File
- In the 12d Synergy Client application, browse the jobs and folders to the location of the required file.
- Do one of the following:
- Double-click the file to open the file in the default program that is used to view files of that extension type.
- Right-click the file and choose the Open option to open the file in the default program that is used to view files of that extension type.
- Right-click the file and choose the Open with option to open the file any one of the selected compatible programs for files of that extension type.
The selected file is opened.
1.2. How to View a File
You can view files in read-only mode by clicking the View  icon button in the quick access toolbar.
icon button in the quick access toolbar.
Alternatively, you can view the preview of a selected file on the landing page of the 12d Synergy Client application.

1.3. How to View Information About a File

When you select a file in the Files tab of the 12d Synergy Client homepage, you can see a lot of details about it in the different columns of the selected file row.
Details such as when was the file last checked out or checked in, who edited it, who created it, file size, version of the file, etc. are displayed in the selected file row.
You can also click Properties  icon on the quick access toolbar to view more details about the file.
icon on the quick access toolbar to view more details about the file.
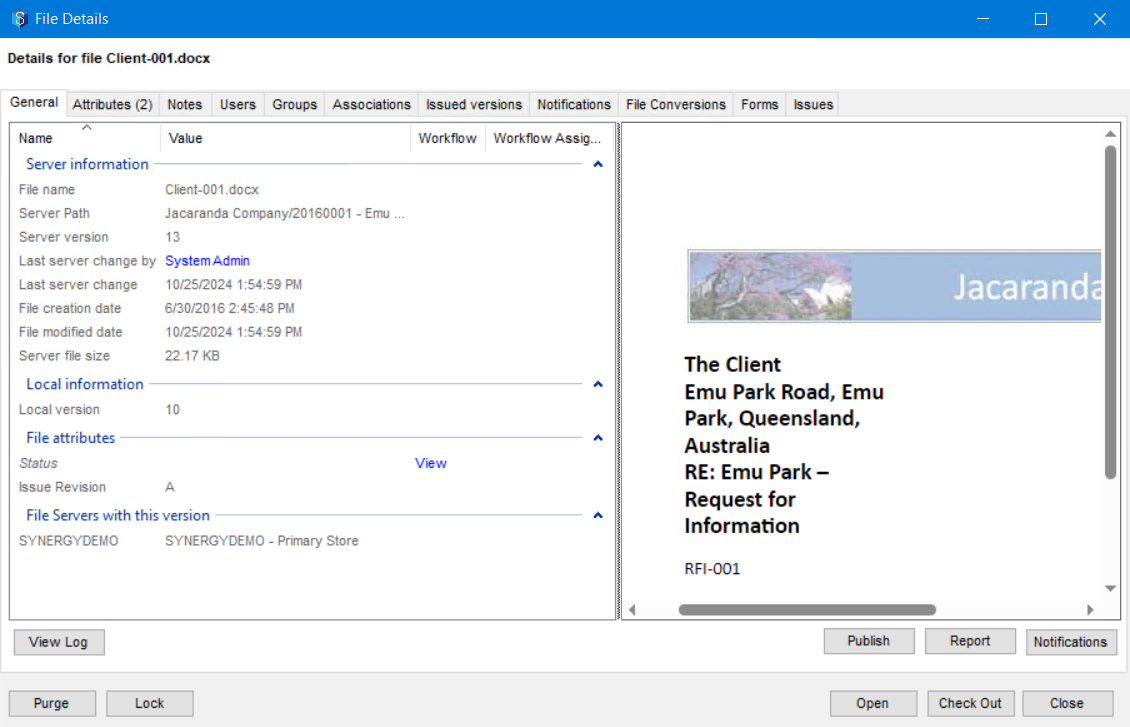
The information is segregated under the following tabs:
- General – This tab displays the basic details about the file such as which server it is stored on and the details of the server, and file creation and modification details.
- Attributes – This tab displays all the attributes applied to the file and their values.
- Notes – This tab displays the notes that the file users have mentioned regarding this file.
- Users – This tab displays the users who have worked on the file and the permissions applied to their profile. You can also modify or update their permissions from this tab. For more details on permissions, please refer to Permissions.
- Groups – If the users of the selected file are a part of any defined group, you can view the permissions applied to that group(s). You can also modify or update its permissions from this tab. For more details about group permissions, please refer to the relevant section in Permissions.
- Associations – If the selected file has any associations created, you can view the associations in this tab.
- Issues – If the file has been a part of an issued data set, the details of the issued files are displayed in this tab.
- Notifications – If any notification subscriptions are set for this file, you can view them in this tab.
- File Conversions – If a file conversion rule has been set on the file, you can view the details of the conversion in this tab.
- References – If this file is referenced to or by another file, you can view the details of the reference in this tab.
- Conversations – If the selected file is an email, then you can see the conversations around this file in this tab.
- Based on the type of file selected, the tabs displayed in the File details window might change.
- These tabs are also displayed on the home page of the 12d Synergy Client application when a file is selected.

