- 07 Sep 2023
- 3 Minutes to read
- Print
- PDF
Change Descriptions
- Updated on 07 Sep 2023
- 3 Minutes to read
- Print
- PDF
A change description is a message that the user must specify whenever any of the following actions are performed in the 12d Synergy applications.
- Any change to a file, like renaming, purging, updating, etc.
- Checking in a file
- Moving a file
- Changing a task
- Checking in a 12d Model project
- Changing a folder
These change descriptions enable you to view and understand the history of the files in the subject. By default, entering the change descriptions is mandatory. Instead of specifying a change description manually every time an action is performed, 12d Synergy gives you the option to configure some predefined change descriptions using the procedure mentioned below.
1.1. How to Change the Description Mode
Whenever a change is made to a file or a folder, 12d Synergy asks for a description of the change. This description helps when you perform an audit on the data. By default, the description is mandatory, but this can be configured using the Description Mode option.
- In the 12d Synergy Administration application, select the System Rules tab > Change Descriptions tab.
- Select the required mode for the display of change descriptions across the 12d Synergy applications from the Description mode list.
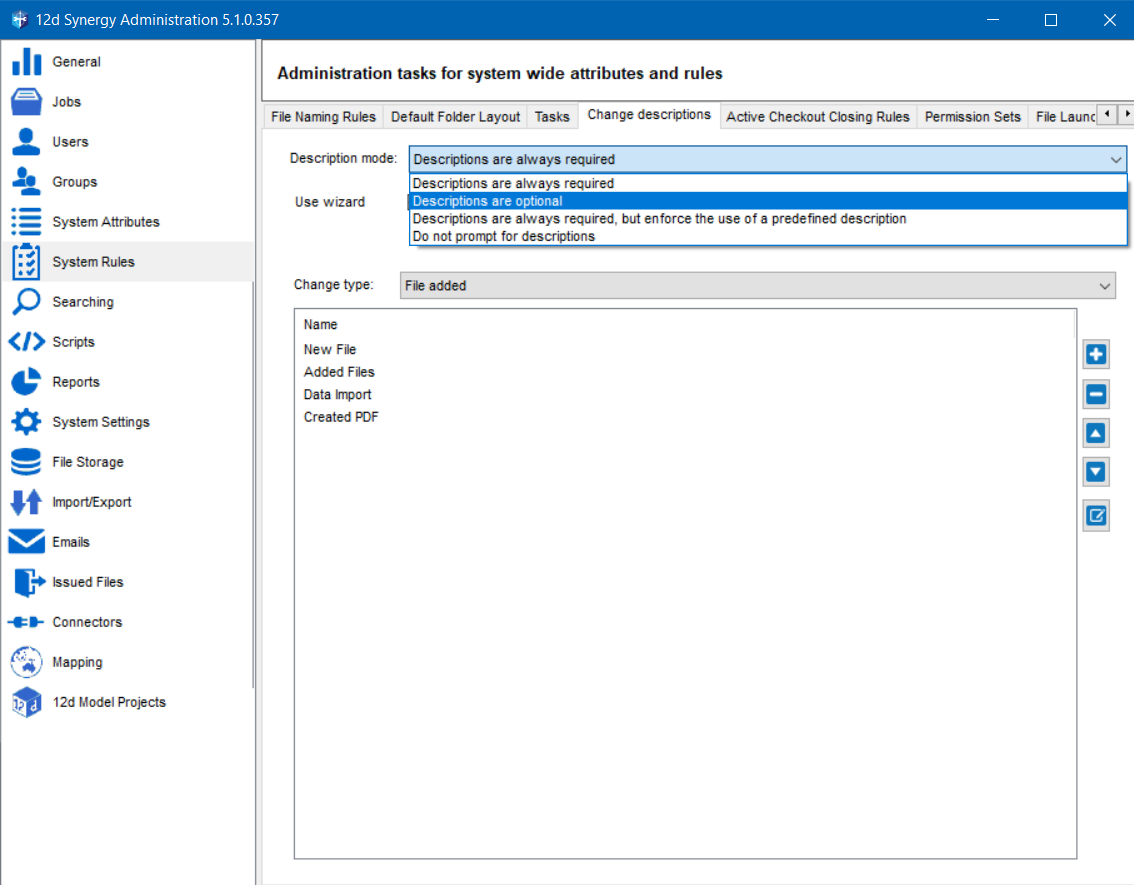
The selected Description mode is applied to all the above-listed changes that are performed on entities in the 12d Synergy Client application.
1.2. How to Configure Predefined Change Descriptions
- In the 12d Synergy Administration application, select the System Rules tab > Change Descriptions tab.
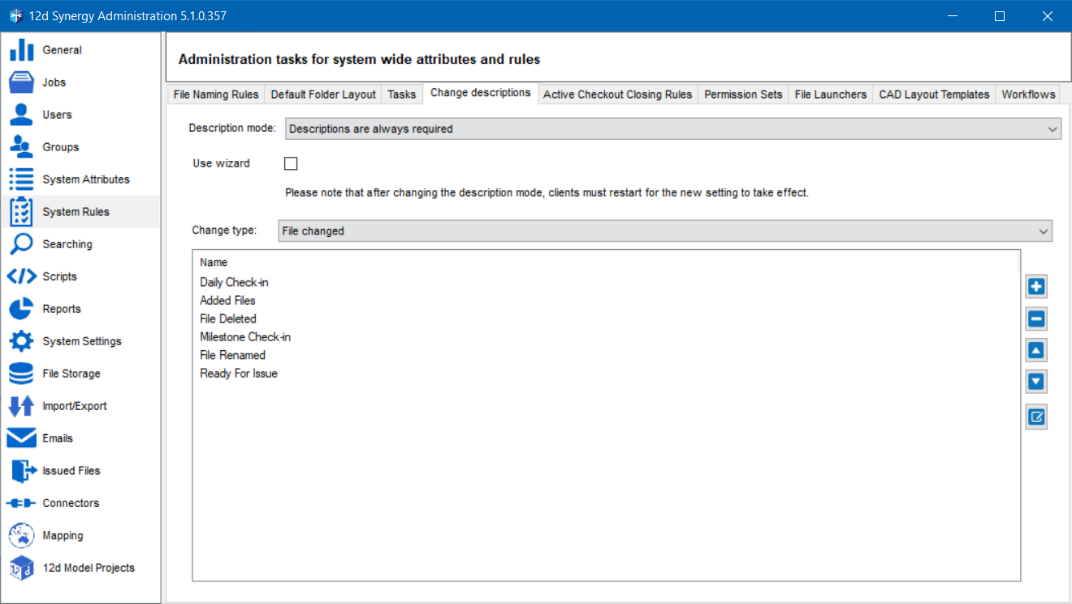
- Select the Use wizard check box to see all the predefined change descriptions that you can apply to a change action in one dialog box as shown below.

If you do not select the Use Wizard check box, the change description window is displayed like the following. You will either have to enter a change description in the box below the Please describe this change statement or select an appropriate option from the Use list below.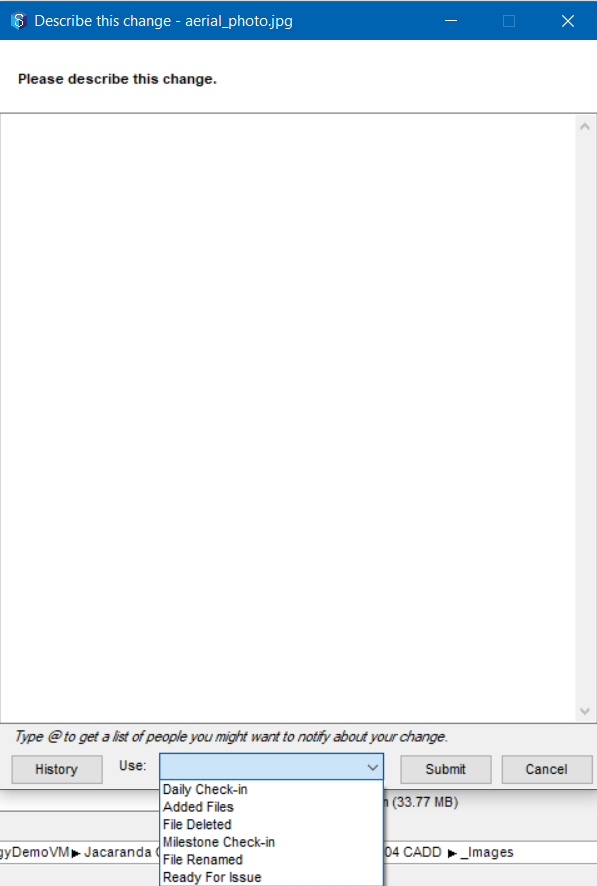
- For the wizard setting to take effect, you must restart the 12d Synergy Client application after selecting/clearing the Use wizard check box.
- You can type @ and select a name from the list of contacts to notify the contact about the file change via email. For example, @Cornelious Chase.
- You can also type @ with the project role to notify the person working in the capacity of the specified role of the change. For example, @Drafter.
1.3. How to Create a Predefined Change Description
- In the 12d Synergy Administration application, select the System Rules tab > Change Descriptions tab.
- Select the action for which you want to create a new predefined change description from the Change type list.
The predefined change descriptions for the selected action are displayed in the panel below. - Click the
 button.
button.
The Add/Edit a Predefined Change Description window is displayed.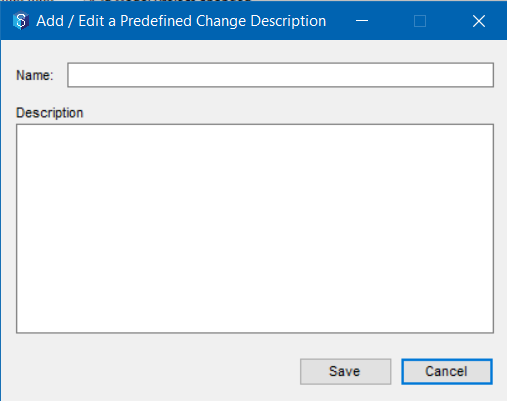
- Enter the name for the predefined change description in the Name box.
- Enter a very brief description for the predefined change description in the Description box.
- If you want to prompt the user for additional information that should make up the description, create a predefined description with values in square brackets.
For example, you may have a predefined description entitled Milestone Backup, but you want to capture information on why it is a milestone.
If you create a predefined description with values in square brackets, the user will be required to enter more information at change time.
For example:
Milestone backup
[Reason for being a Milestone backup]
The following window is displayed, requiring the user to fill out the Reason for being a Milestone backup field.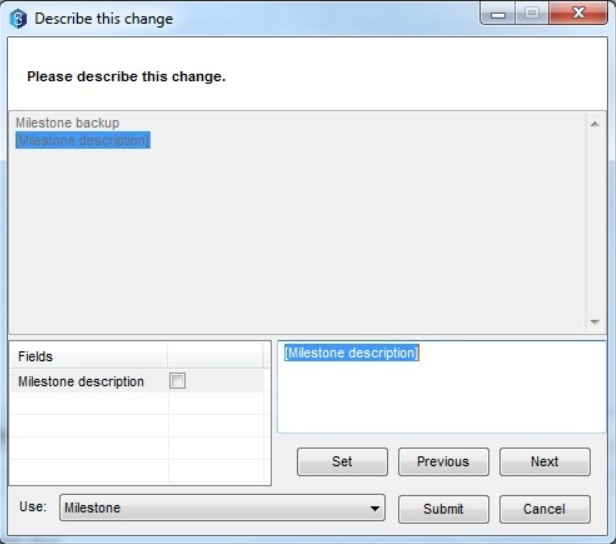
- Click the Save button.
The predefined change description is created for the selected action and is displayed in the panel below the Change type list.
1.4. How to Edit a Predefined Change Description
- In the 12d Synergy Administration application, select the System Rules tab > Change Descriptions tab.
- Select the action for which you want to create a new change predefined description from the Change type list.
The predefined change descriptions for the selected action are displayed in the panel below. - Select the predefined change description that you want to edit and click the
 button.
button.
The Add/Edit a Predefined Change Description window is displayed.You can change the order of display of the predefined change descriptions for a change type, by selecting the one to be moved in order and click the up
 and down
and down  arrow buttons.
arrow buttons. - Make the necessary edits and click the Save button.
1.5. How to Delete a Predefined Change Description
- In the 12d Synergy Administration application, select the System Rules tab > Change Descriptions tab.
- Select the action for which you want to create a new predefined change description from the Change type list.
The existing predefined change descriptions for the selected action are displayed in the panel below. - Select the predefined change description that you want to edit and click the
 button.
button.
The selected predefined change description is deleted.


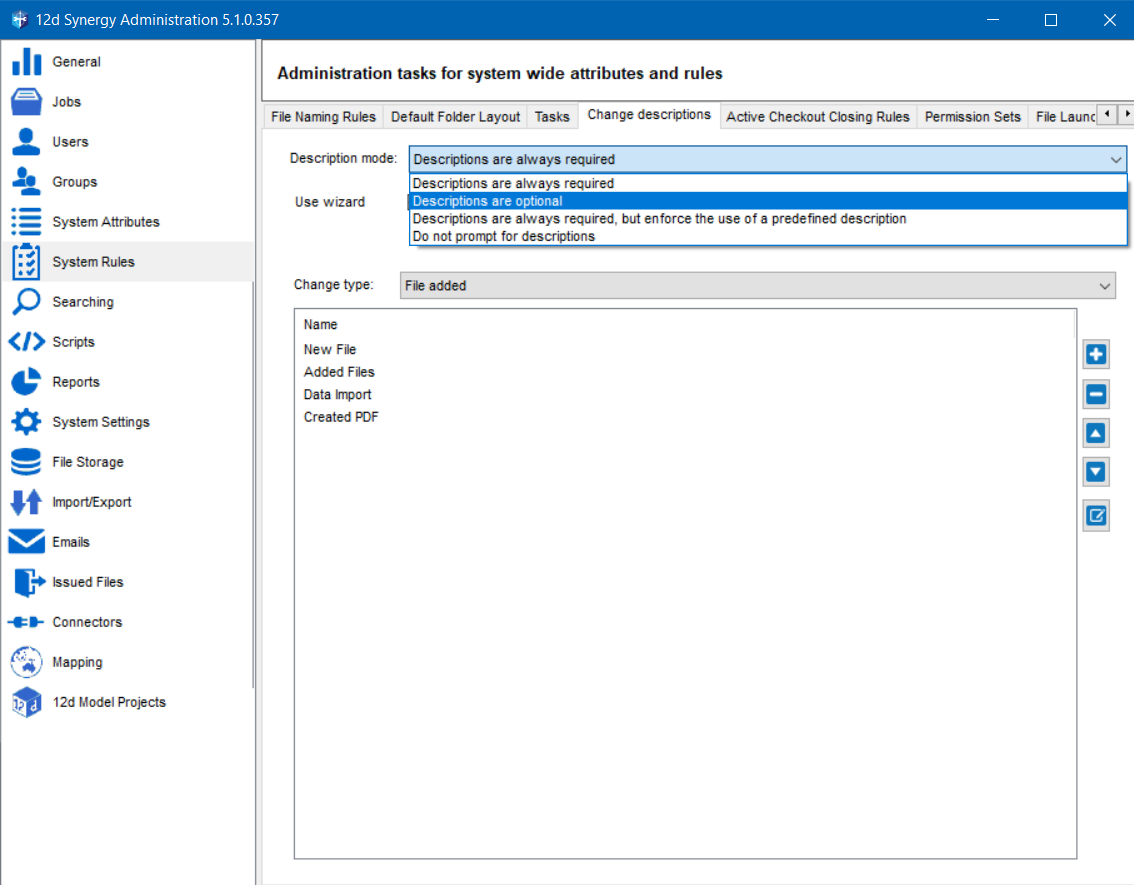
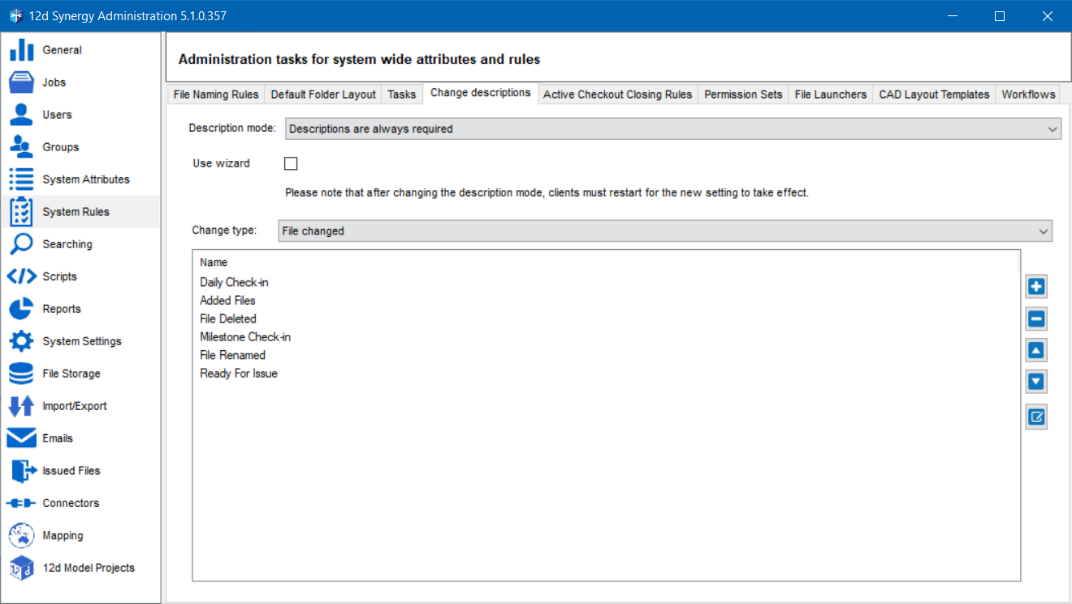

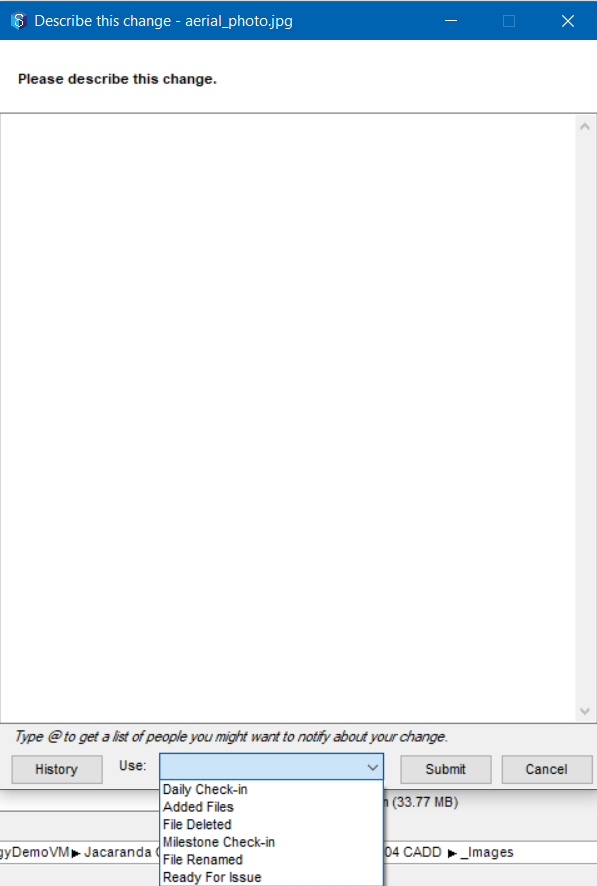
 button.
button.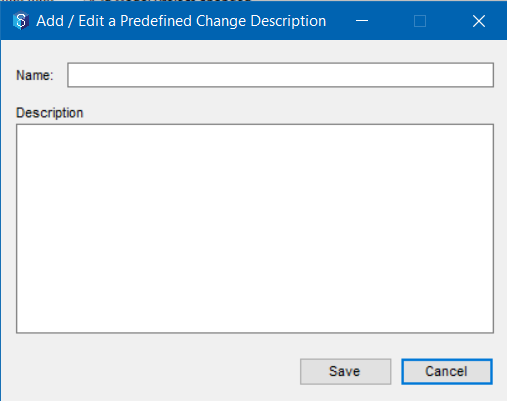
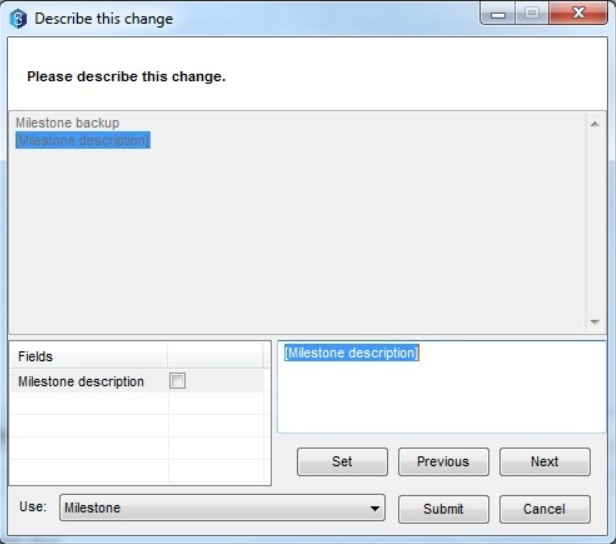
 button.
button. and down
and down  arrow buttons.
arrow buttons. button.
button.