At any point, you can switch to the associated map tab for a Job, Contact or Company to view
information. When you are on the job view, you can gain additional information about surrounding jobs and files.
To access this information, click on the down arrow at the top left of the map.
Showing Surrounding Jobs
Once you have expanded the map control panel, simply click “Show surrounding jobs” at the top left of
the map. Surrounding jobs within a configured radius will appear as blue markers. See the section on
map configuration for configuring this setting.
These markers can be selected for more information, or to open the job.

Searching for Jobs
You can use this map to search for surrounding jobs by clicking the “Find” button. Select “Jobs” from the list. If your job has more than one address attribute, you may be prompted as to which address attribute you would like to use. You can then select the radius from the current job location to search
All jobs found within the search radius will appear on the map and can be selected for more information.
Searching for Files
You can also search for files in the nearby area. Click “Find” and select “Files”. You will be prompted to enter the search radius.
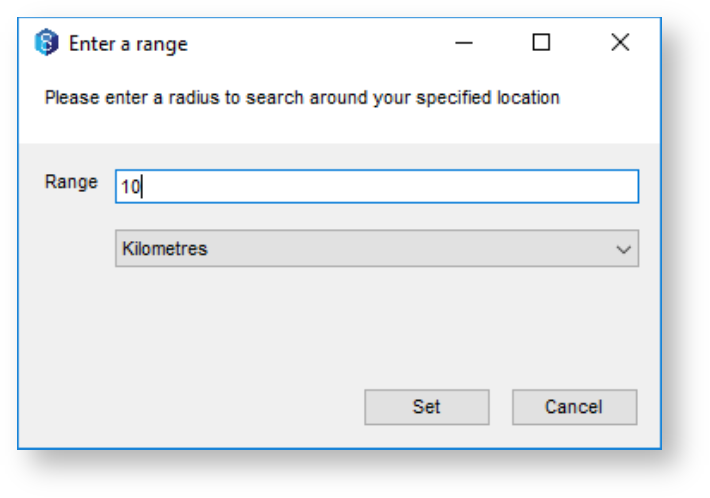
At that point, you can enter additional constraints, such as the type of file you are looking for (PDF) or other relevant attributes.
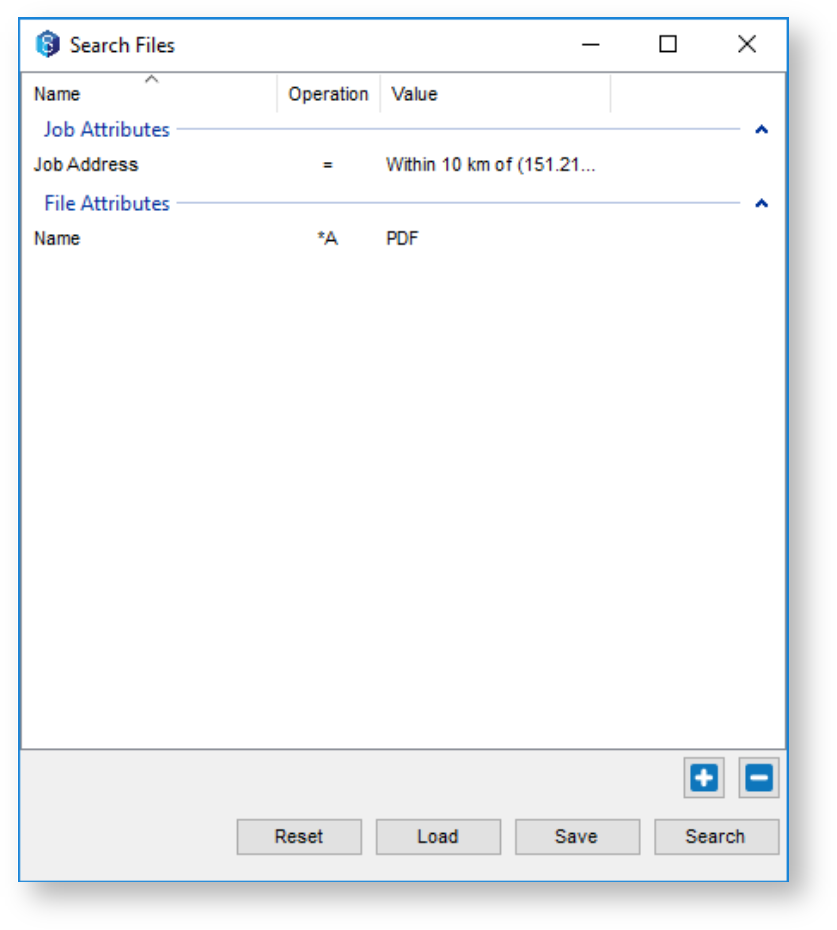
It is important to note that this first looks for jobs within your search radius, and then searches the files within your jobs. It does not perform a spatial search on individual files.
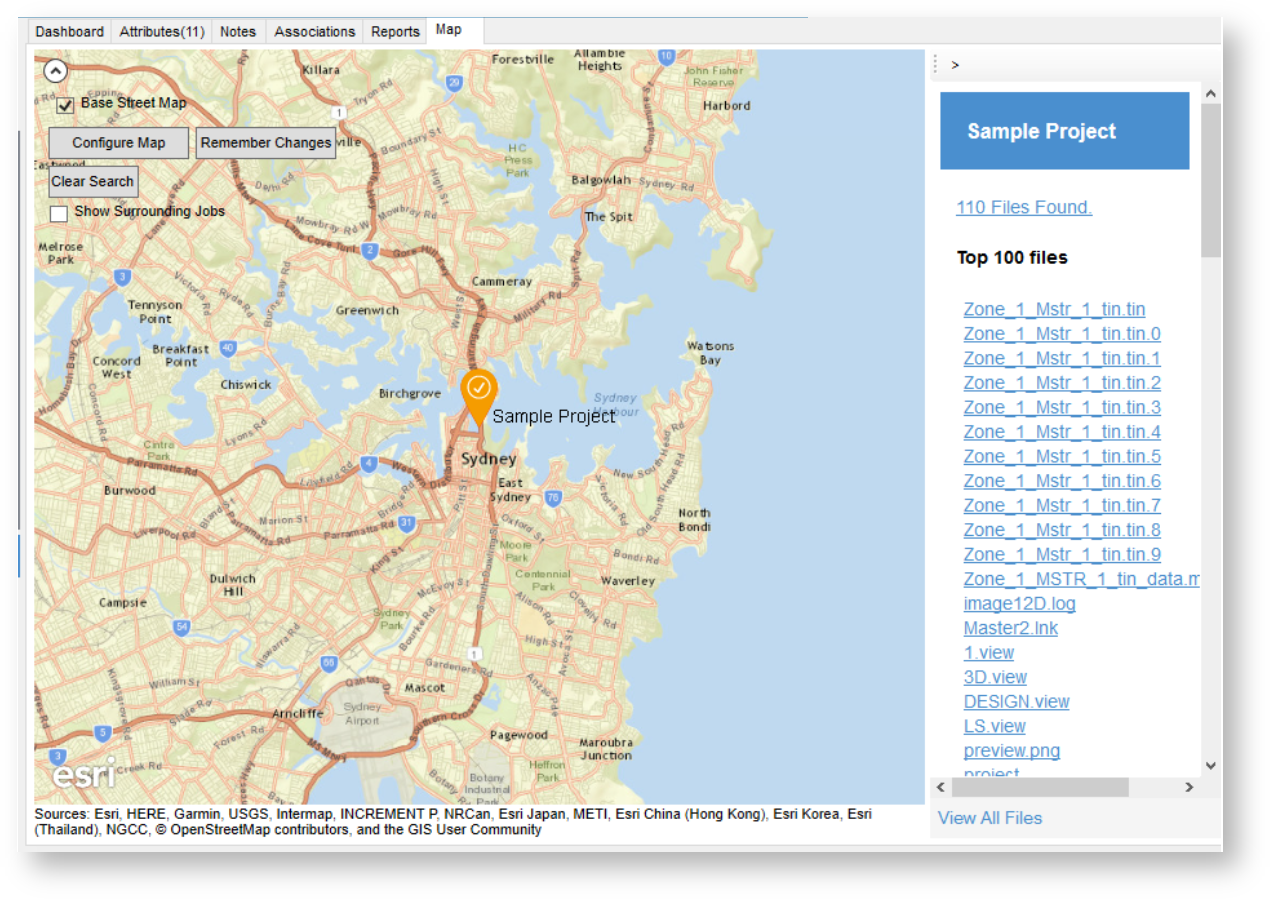
The right panel will list the top 100 files found. You can open these directly, or view all the results if required.