- 18 Sep 2023
- 9 Minutes to read
- Print
- PDF
Jobs
- Updated on 18 Sep 2023
- 9 Minutes to read
- Print
- PDF
1.1 Overview
A job is the highest level structure in 12d Synergy - it is an item of work that contains folders, files, tasks, 12d Model Projects and potentially other jobs.
1.2 Permissions
General Job Permissions
The following permissions are available for jobs:
| Permission | Definition |
| View | Can the current user see the specified job? |
| Read | Can the user read information about the job? |
| Write | Can the user make changes to information in the Job? |
| Report | Can the user perform reporting on the job? |
| Create Folders | Can the user create folders in the job? |
| Create Jobs | Can the user create tasks in this job? |
| Leave Notes | Can the user leave notes in the job? |
| Update Attributes | Can the user attribute job level attributes? |
| Create 12d Model Projects | Can the user create 12d Model Projects? |
| Publish Files | Can the user publish files, if publishing files is enabled? |
| Create Tasks? | Can the user create tasks in this job? |
| Assign Tasks? | Can the user assign tasks in this job? |
| Edit other's tasks? | Can the user edit tasks that are owned by or assigned to someone else? |
| Delete others' tasks? | Can the user delete tasks that are owned by or assigned to someone else? |
| Admin? | A combination of all permissions at the job level |
| Can view 12d Model projects? | Can the user view 12d Model projects |
| Can directly open 12d Model projects? | Can the user open a 12d Model project in 12d Model? |
| Can share from 12d Model projects? | Can the user share from a Model project? |
1.3 Categories
You may have certain types of jobs that should have different sets of permissions. You could apply
these individually to each job, which is time consuming, or you could statically define them in a
template – but in either case, neither of these sets of permissions will be easily updateable.
Instead, you should consider using ‘Categories’. Categories define users and groups permissions for jobs, and they can also be used for quick searching.
A job can belong to many different categories.
To create, edit or delete categories, go to the Jobs section of the 12d Synergy Administrator and
select the Categories tab.
Creating or Editing a Category
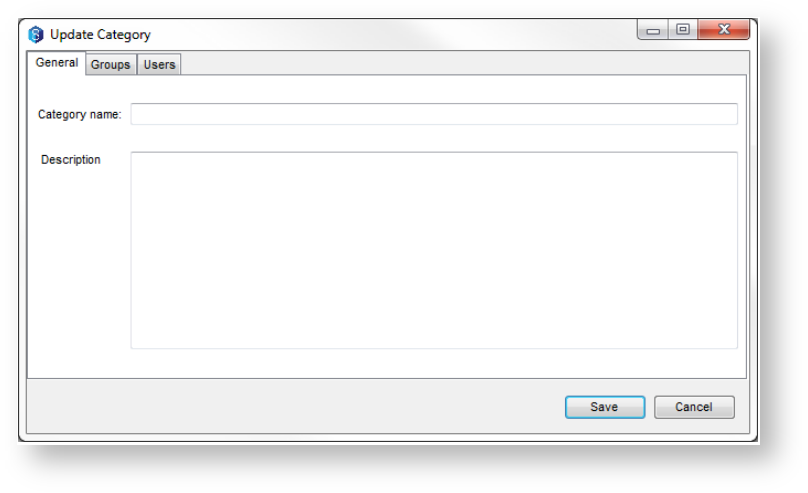
A category must define a name with an optional description.
You can also apply permissions for groups or users here. When you are finished, click 'Save'.
1.4 Creating Top Level Jobs
Creating a top level job can be achieved in the Jobs section in the 12d Synergy Administrator, or by connecting via the 12d Synergy Client and selecting 12d Synergy->New Top Level Job.
To be able to create a Top Level job, you must either be a Job Creator or a System Administrator.
When creating a job in the 12d Synergy Client, there is a wizard mode available to simplify the job creation process. This manual will discuss the ‘advanced’ creation mode, which is the only option available in the 12d Synergy Administrator.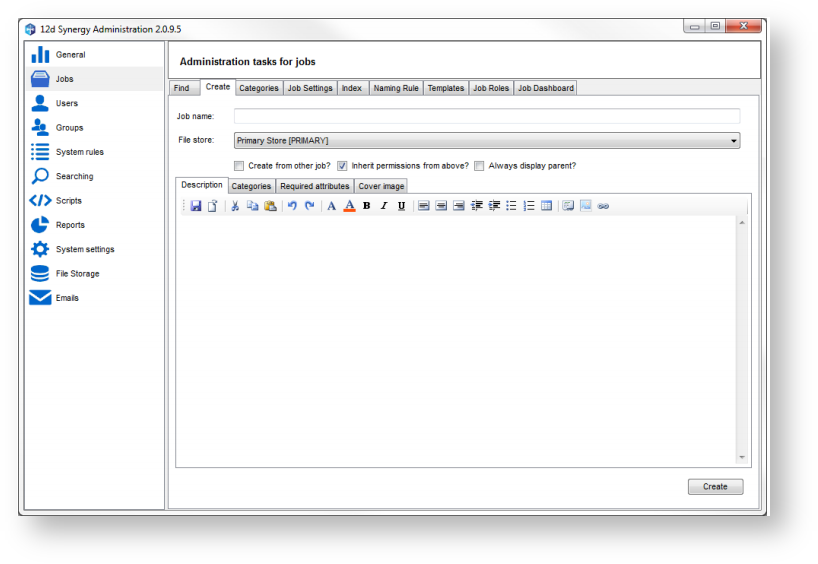
| Field | Description | Required |
| Job Name | The name of the job to create - must be unique | Y |
| File Store | Which file store to use for the job | Y |
| Create from other job | Should this be a copy of another existing job? | N |
| Inherit permissions from above | Should this job inherit its permissions from the job above it? Has no affect if this is a top level job | N |
| Always display parent | For sub jobs, the parent job can always be forced to appear in the tree when context is important | N |
| Description | A brief description of the job | N |
| Categories | Any permission categories | N |
| Required Attributes | Any attributes that have required at a system or parent job level | Y |
| Cover Image | A cover image, which may be sourced from a specific file, good maps or a file already in 12d Synergy | N |
1.5 Editing Jobs
Editing a job can be achieved either in the 12d Synergy Client or in the 12d Synergy Administrator.
Editing a job in the 12d Synergy Client
To edit a job in the 12d Synergy Client, simply select the job you wish to edit, right click and select 'Edit' from the context menu. This will present you with the Job Editor. Please see Job Editor section.
Editing a job in the 12d Synergy Administrator
To edit a job in the 12d Synergy Administration, select the Jobs section and select the Find tab.
Locate the job you wish to edit. This will present you with a full tree of the job, including all folders and sub jobs, to allow complete editing.
The Job Editor
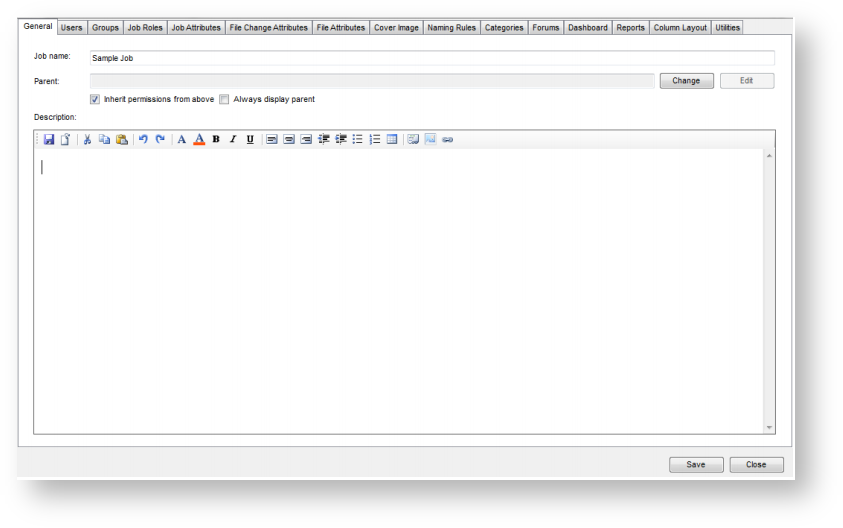
- Users
This section allows you to define which users can access this particular job, using the permissions editor. Please see sections 14.1 - Job Roles
This section defines the permissions for each job role and the number of positions that can be filled. For more information on job roles, see Job Roles and Teams. To fill the positions for a job team, please see the 12dSynergy Client guide.
- Job Attributes
The job attributes section of the editor allows you to define which attributes must be filled out for this job, and what their values are. For more information on editing attributes, please see section 13, Attributes. - File Change Attributes
- File Attributes
The file change attributes section of the editor allows you to define which attributes must be filled our any new files in the job, and what their values are. For more inforamtion on editing attributes, please see section 13, Attributes. - Cover Image
The cover image section of the editor allows you to define the image that best represents this job - it will be displayed in search result. This image can be sourced from Google maps, an existing external file or a file within 12d Synergy. - Naming Rules
Naming rules can be specified specifically for this job. A naming rule defines how entities such as sub jobs or files must be named. For more information on each of the types of naming rules and how they can be defined, please see section 14.2 Categories. - Forums
Each job can have any number of forums associated with it. A forum is a please where the users with access to a job can discuss ideas, communicate and collaborate. Use the Forums section to create, edit or delete forums. After a forum is added, users may need to reconnect to their current Job to use it correctly. - Dashboard
Each job can define its own dashboard to display information to users. Use this section to override it for the current job. For more information on the job dashboard, please see Job Dashboard. - Reports
Custom reports outputs for a job can be defined in Reports section. For more information on reports and types od reports that are available, please see Reporting section. - Utilities
The utilities panel provides additional tools for the maintenance of the job. - Export
This tool allows you to export all files from the job, without metadata, to a location on the server. This could be quite large so will not be downloaded to the local client machine. - Delete
This function will permanently purge and delete the job - including all metadata, folders, files, 12d Model projects and so on. No record of the job will exist after this operation completes and cannot be undone without restoring your own company backups. - Attributes
Jobs that were created from Job Templates may need to fetch updated attribute definitions. use these tools to either copy attributes from the source job template, or to another job.
- File Attributes
1.6 Creating Sub Jobs
You can create a sub job either in the 12d Synergy Client or in the 12d Synergy Administrator.
- Creating Sub Jobs in the 12d Synergy Client
Select the job under which you want a new job to be created.
Click the New Job button or right click and select 'Create Job' - Creating Sub Jobs in the 12d Synergy Administrator
To create a sub job in the editor, you must first edit the job in question. See Editing Jobs section.
To create a job in the Job Tree, right click the node and select 'Create Job'
The creation process is the same as in the Creating Top Level Jobs section.
1.7 System Level Job Attributes
You may wish to define attributes for every single job in the system. This is especially useful when using the Job Temple options.
1.8 Job Templates
It is very common to need to create jobs which follow some specific structure; attributes, folder
structures, pre-defined tasks for known activity, and so on. It is also very common to require different
pre-defined structures, depending on the type of job.
Job Templates make this process easy.
A job template is defined by a new or existing job, and one or more ‘match attributes’.
- Match Attributes
A template can define one or more attributes that must be matched to use that template. A match attribute is an attribute and a value for that attribute which is used to determine which template should be used.
For example, let’s assume you have three pre-defined templates, one each for administration, survey and design jobs. How does a user select which template to use?
Let’s assume you already have a List Attribute called Job Type, which has three values- Administration
- Survey
- Design
By using this Job Type as a Match Attribute, the user will be forced to fill out the attribute when creating a job. Simply selecting the appropriate value will use the correct template.
You must have at least one match attribute per template, but you can have more.
Note that Match attributes must be system level job attributes (please see section 13 Attributes for more information on attributes)
- Name Rule
You can also specify how the created jobs should be named. For more information on naming rules, please see section 18.2 Job Naming Rules - Template Job
The job that is used as the ‘template’ is a real job within 12d Synergy – you can connect to it with the client to add files and so on to customize it as need be. Note that once a job has been created using the template, it is not a ‘live’ link. Files or modifications you make to the template will not apply to the created jobs later - Template Variables
When a template is created, you can use the attributes that were set by the user to help name elements of the job. For example, let’s assume that there is an attribute called Job Type, as discussed above. You may wish to have a folder called Correspondence that is pre-pended with the job type.
To do so, simply name the folder $Job Type$ Correspondence
1.9 Job Roles and Teams
Each job can define its own team from a set of known roles, with a number of positions for each.
This can be used for applying permissions, contacting team members and working with tasks.
The roles can be applied globally for all jobs in the 12d Synergy Administrator, or when editing each individual job.
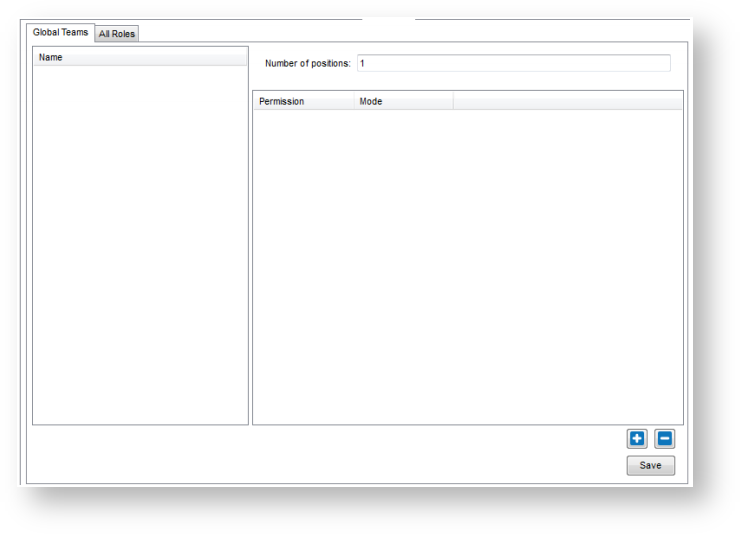
Each role is defined by optional permissions, which are applied against the job (or in the case of global team, every job), and a number of positions that can be filled.
For example, you could have one team manager, but three surveyors, for each job.
Note that a role accepts a Contact, not a User - so even external parties can be part of a team if need be.
The contacts that fill each role can be filled out in the 12d Synergy Client.
1.10 Job Dashboard
Each job displays with a 'dashboard' in the 12d Synergy Client. This is the first thing users see when they login.
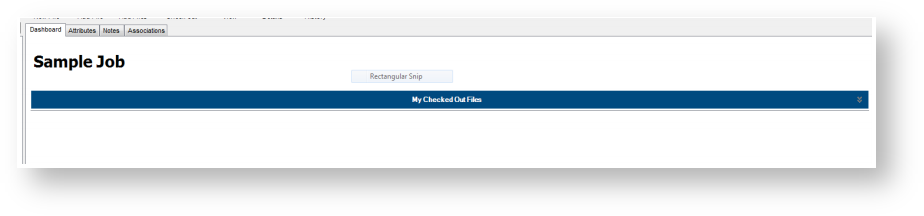
This dashboard can be customized at wither a system or job level. To edit it at a job level, visit the Job Editor and select the Dashboard tab.
Any job that does not have a custom dashboard will always use the system dashboard. Click 'Edit' to edit dashboard.
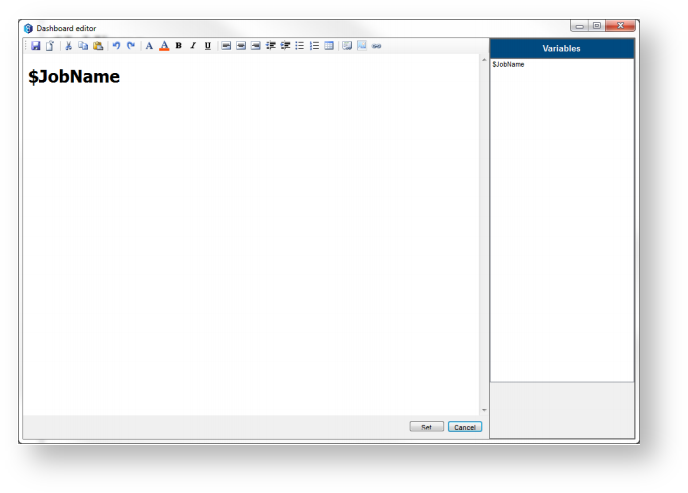
This provides an HTML editor, which allows you complete flexibility. You can also use ‘variables’, such as the Job Name, or attributes that belong to the job. These variables can be selected from the right-hand pane of the editor by double clicking on them.
Available variables include:
- $JobName - the name of the current job
- $CoverImage - the current cover image for the job, as an image
- $Attribute - any attribute attached to the current job
1.11 Re-indexing
In some cases, it may be necessary to re-index search data. This is usually not necessary and can take some time. Examples where this might be needed are:
- After a major update and on recommendation from 12d Solutions
- After some third party task or script runs
- Manual edits on the database (generally not recommended or supported)
You can use the indexing tab to re-index the job when needed.

