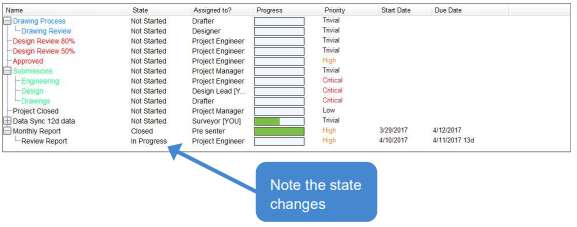1.1. Task Types
Each 12d Synergy job can contain tasks to describe work that must be completed. These can be used to create Workflows or To Do items. Each task has a variety of different settings, most of which are optional. Some of these include:
- Name
- Type
- Priority
- Status
- Current Progress
- Who it is assigned to
- Start Date
- End Date
- And Description
1.2. Create and Assign
To Create a Task:

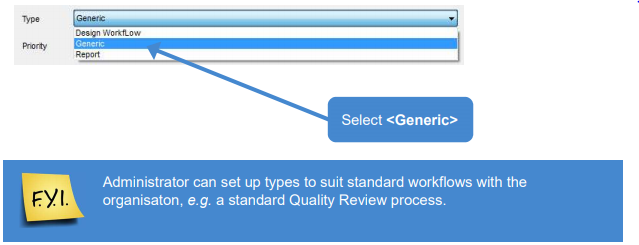
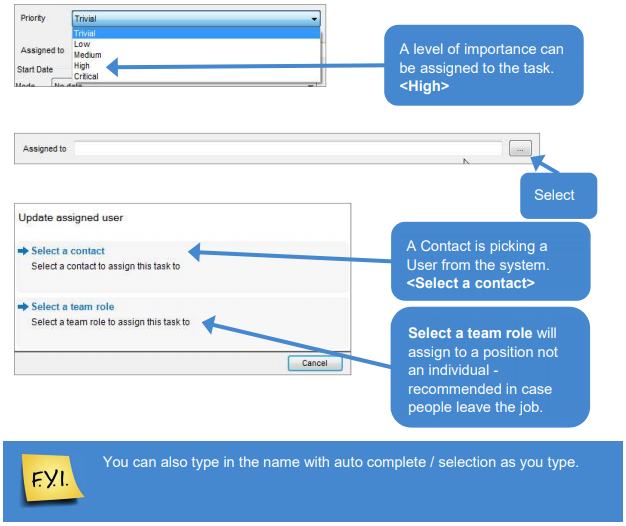
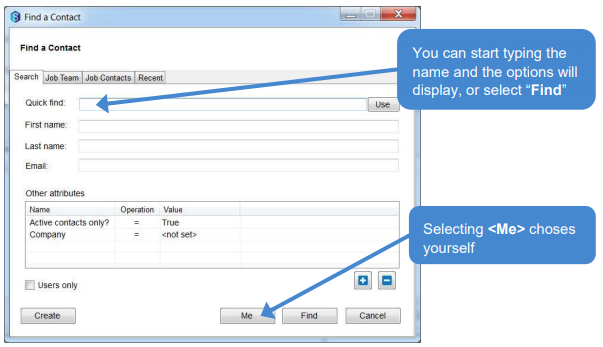
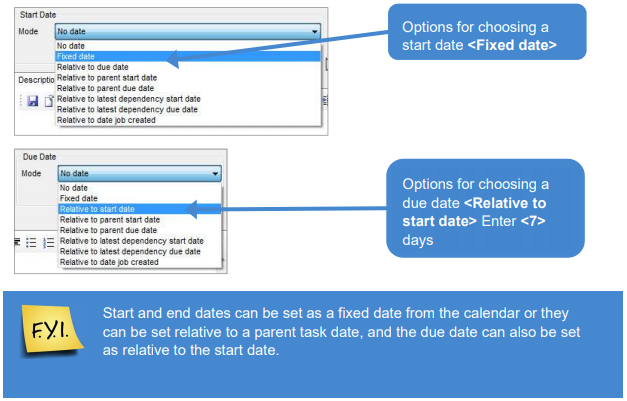
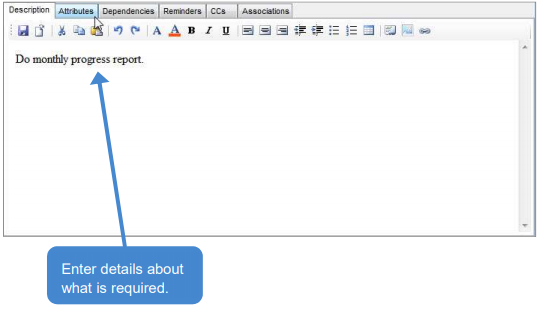
1.3. Reminders and CCs
1.3.1. Reminders
Reminders can be set up to send email notifications to warn that the task is approaching it’s due date. The number of reminders is not limited and can also be sent to different recipients.
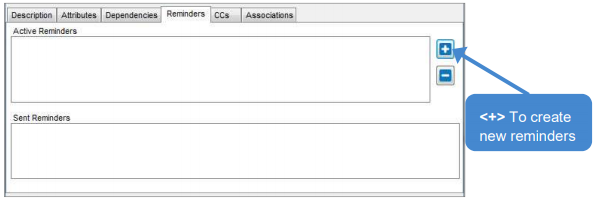
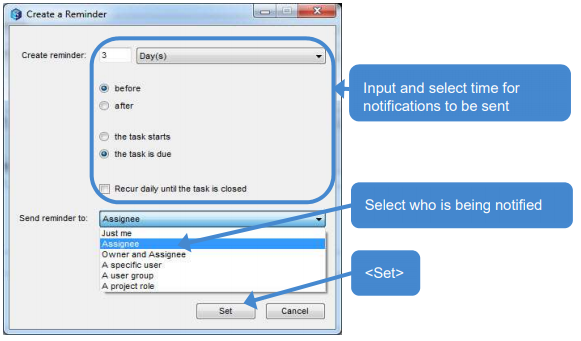
1.3.2. CCs
Setting a “CC” is used if you wish to notify another Contact/User other than the Creator or Assignee that a particular Task is being set. E.g. Notifying a Manger.

1.4. Associating Documents
Tasks can be associated with other items in 12d Synergy. If you associate a task with a file/folder/12d Model project, etc., it will alert the User to which item it is referring to. Checking in that item will prompt you with the option to update the task as well. At this point if a document is already created it can be associated with the task.
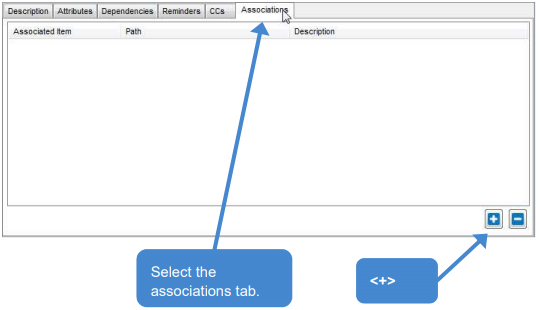
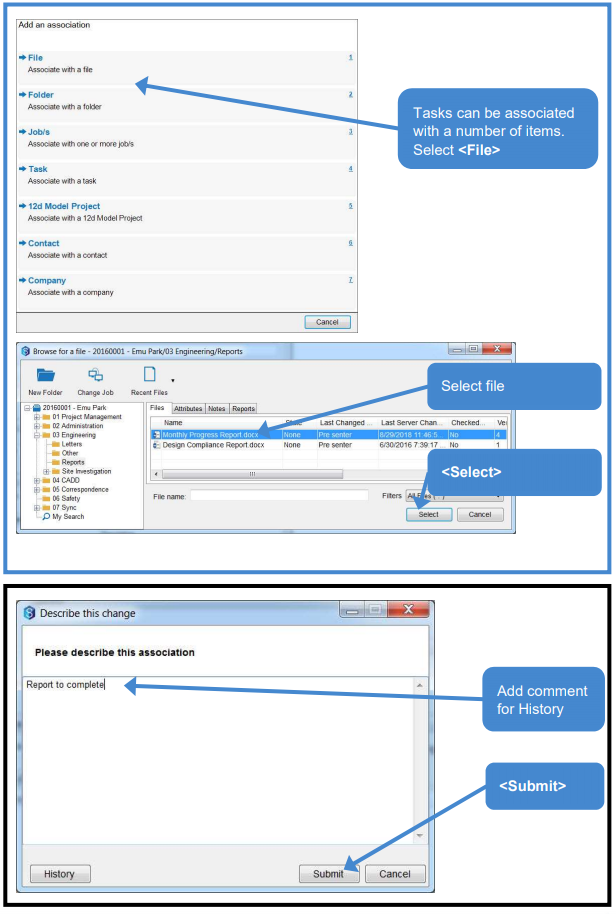
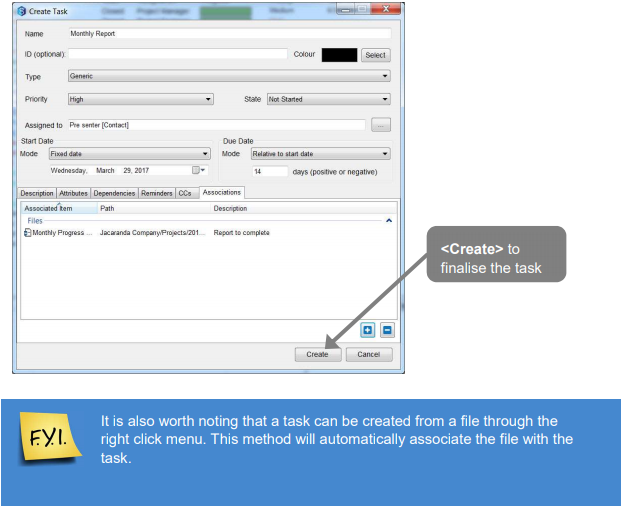
- Open and check out the file
- Make some changes, e/g/ add volumes, cut, fill and total
- Check the file back in with a revision comment, e.g. Volumes added.
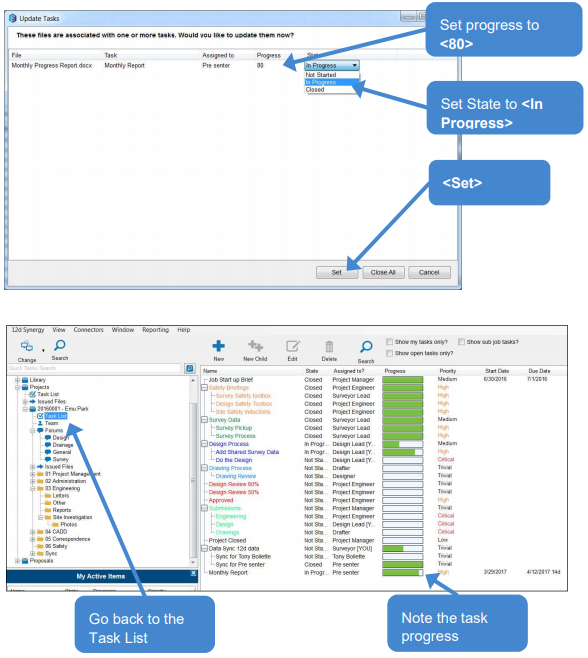
1.5. Dependencies and Actions
Tasks can be dependent on one another. This can be for informational purposes, or it can be used for dates or actions.
Actions provide basic workflow capabilities. You can instruct a task to react when
- All the tasks it depends on are closed (which might indicate it is ready to start)
- When the task is due to start – when its due date is hit
In both cases, you can nominate to:
- Change the state to something else (e.g. In progress)
- Send an email to the owner, assignee and CCs
This allows you continually notify the people involved with a set of work items or tasks when they should begin their work. Create a new task that is a child of the one just created.
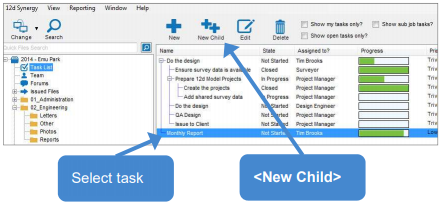
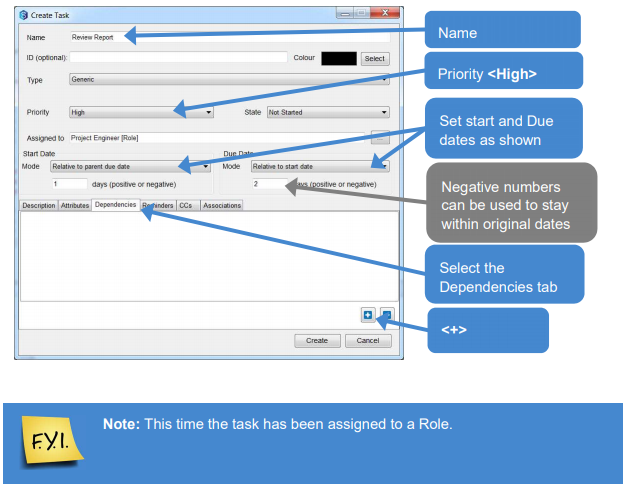
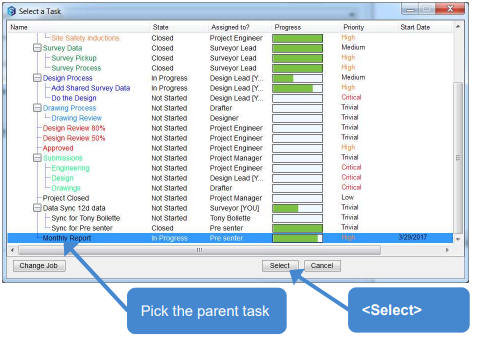
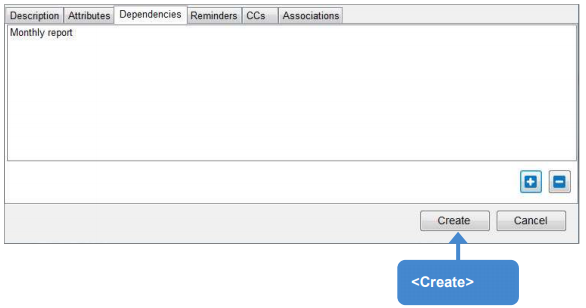
To add Actions you must re-open the task once it is created.
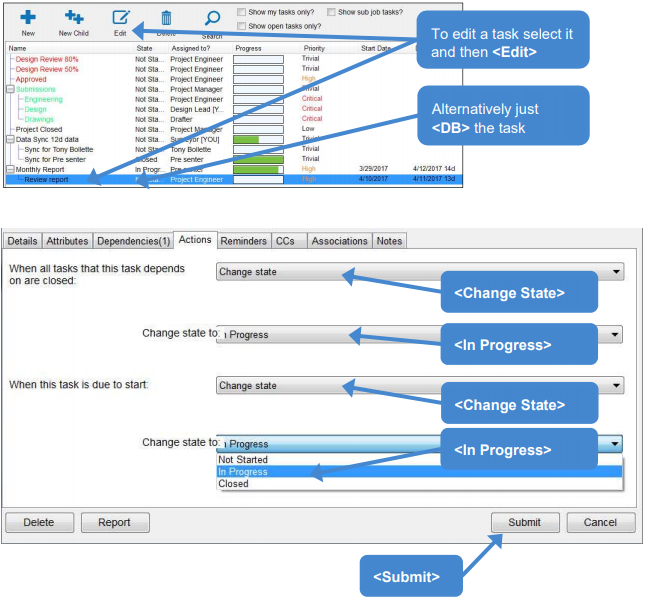
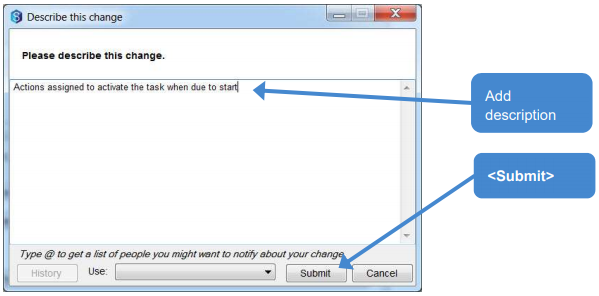
- Edit the parent task.
- Edit the parent task, select Monthly Report and then select
 on the ribbon. Change the status to Closed and then submit the changes.
on the ribbon. Change the status to Closed and then submit the changes.