As 12d Synergy is a client / server application, to do anything, you must nominate the server to connect to. Be aware that your organisation may have more than one server in different locations. Your administrator can provide you with this information.
1. Connecting to a Server
1.1 Connecting for the first time
If 12d Synergy has not previously been told to connect automatically to a specific server upon start-up, you will need to enter details when the server connection screen appears.
Type in the server name or IP address of the 12d Synergy server you wish to connect to. From here, you can choose whether to tick the box 'Connect to this server' each time starting up 12d Synergy. (Ticking this box ensures 12d Synergy will always connect to the nominated server, and this panel will no longer pop-up each time 12d Synergy is opened.)
1.2 Connecting via the Recent Jobs screen
If you have connected to a server and a job, 12d Synergy will present you with the list of your recent jobs and any favourites you may have setup.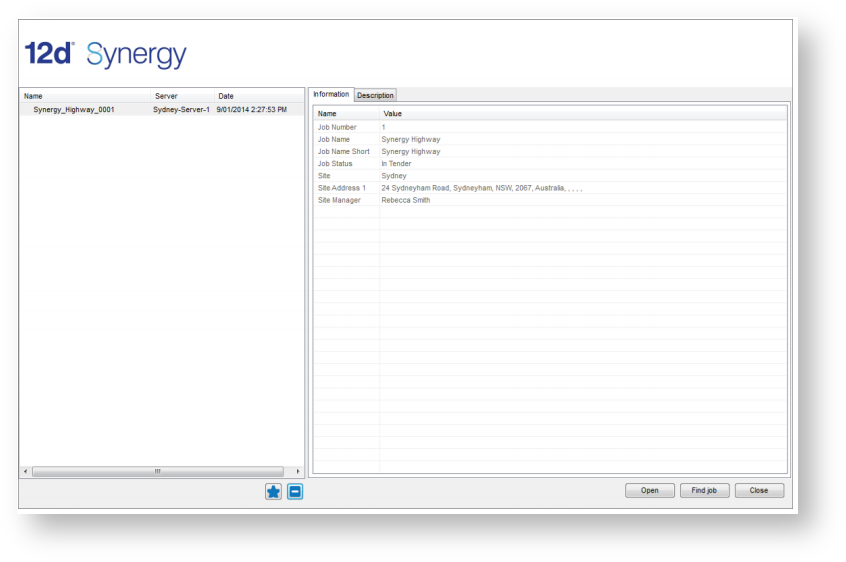
Select the Job you wish to work on and click the 'Open' button at the bottom of the screen.
Alternatively, if you don't see the job you want, simply click 'Find Job'. If you have a nominated a favourite server, you will be prompted for the server again.
2. Changing 12d Synergy Servers
There are three options to change the server you are connected to:
2.1. Via the Ribbon
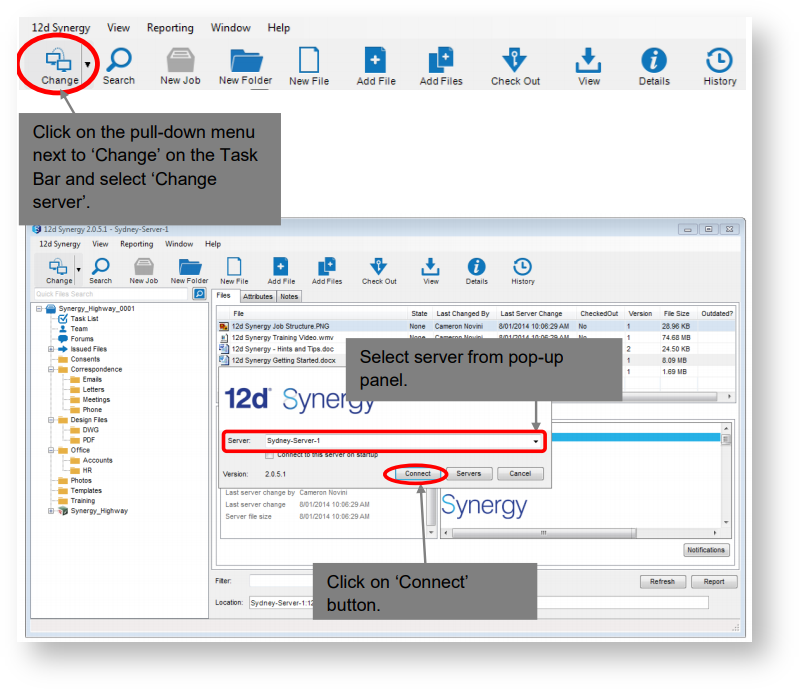
2.2. Via the Menu
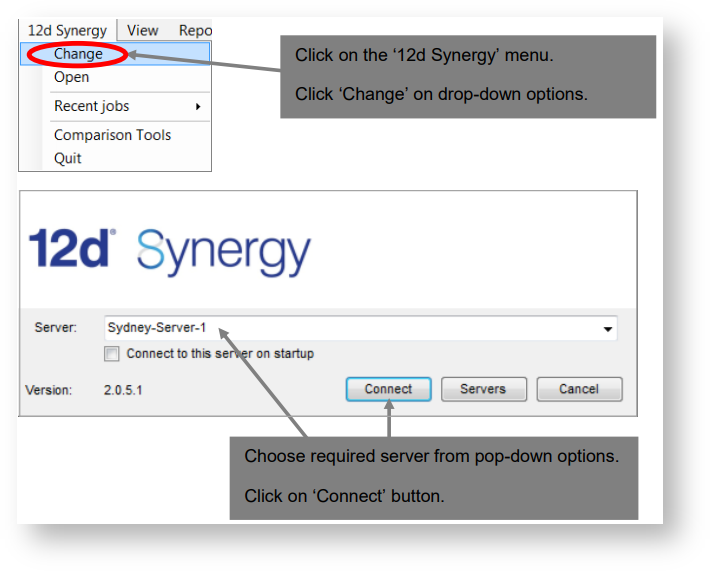
3. Connecting outside your Office
If your System Administrator allows it, you may be able to connect to the 12d Synergy server over the internet or a VPN from outside your office. Please contact your System Administrator for the address details.
In this case, you will want to modify your server details to include a 'Remote' address to help optimise your connection.
3.1. Configuring a Remote Connection
You must connect at least once to the server.
When you have done so, click the 'Change'  button to drop down at the top of left of the screen.
button to drop down at the top of left of the screen.
Click the 'Servers' button.
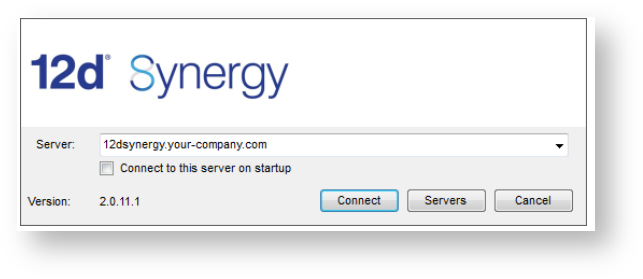
This will display the following window:
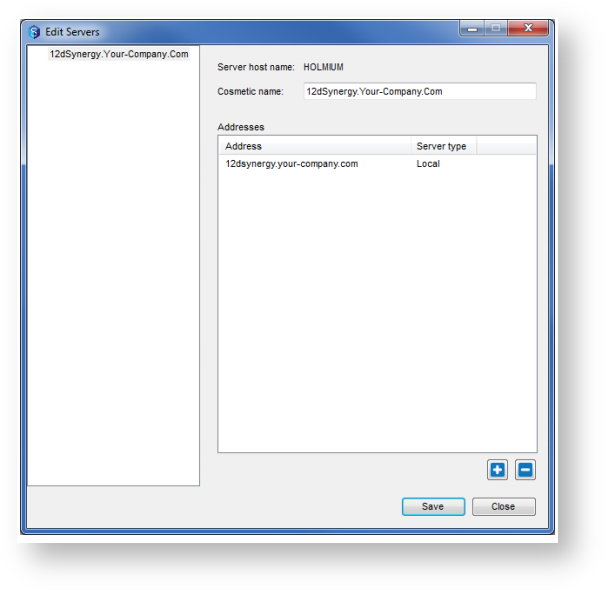
This window shows all the server you have connected to and their addresses.
If you are connecting from outside your office, simply select the server and click '+'
Add the remote address and set the server type to Remote.
This will ensure you get the most optimised connection type for the server from outside the office.